Tesla vehicles are known for their cutting-edge technology, and one of the features that owners enjoy is the built-in WiFi connectivity.
This connectivity allows you to access software updates, stream music, and even browse the web while on the go.
However, like any technology, Tesla’s WiFi connection can sometimes encounter issues.
If you find yourself facing WiFi problems with your Tesla, don’t fret; this comprehensive guide will walk you through ten steps to help you fix Tesla WiFi that’s not working.
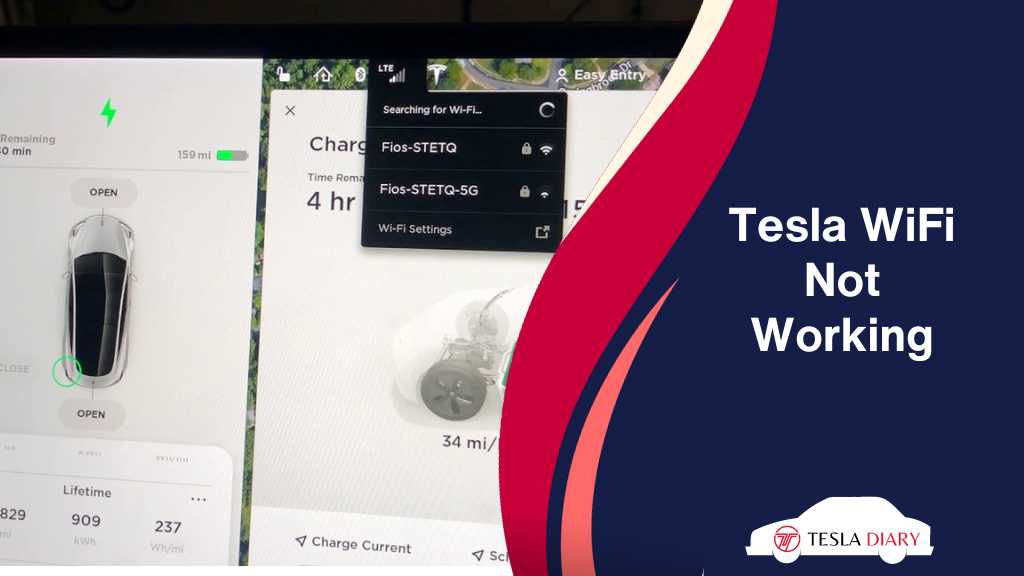
1. Reboot the WiFi Router
Let’s start with the basics. Sometimes, the issue might not be with your Tesla but with your WiFi router.
Routers can occasionally experience glitches that disrupt the connection.
A quick fix for this is to reboot your WiFi router. To do this, simply unplug it from the power source, wait for about a minute, and then plug it back in. This simple step can often resolve connectivity issues and is a good first step to try.
If that doesn’t work, I recommend rebooting the router from the web interface. Go to the router setup page from your phone or computer.
The IP address for the setup page should be written under the router with other info. It is typically 192.168.0.1 or 192.168.1.1 but can be different depending on the brand you have.
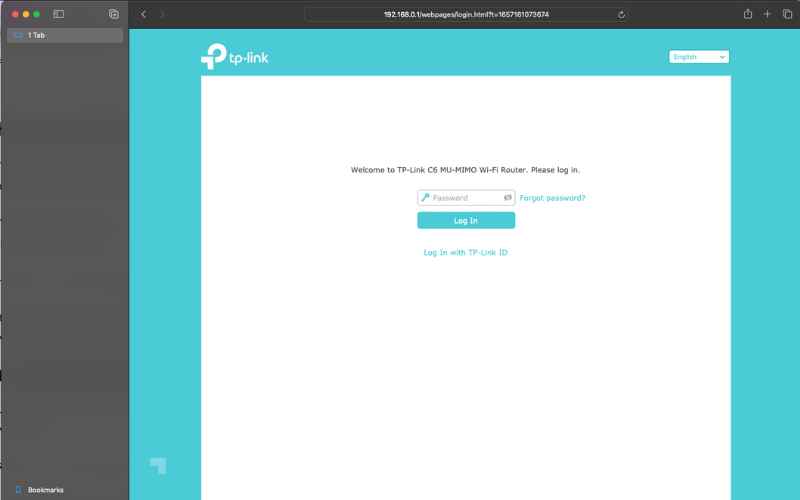
Login to the router interface by using the administrator username and password which are also written under the router or in the router manual.
Once logged in, you should be able to reboot the router from there.
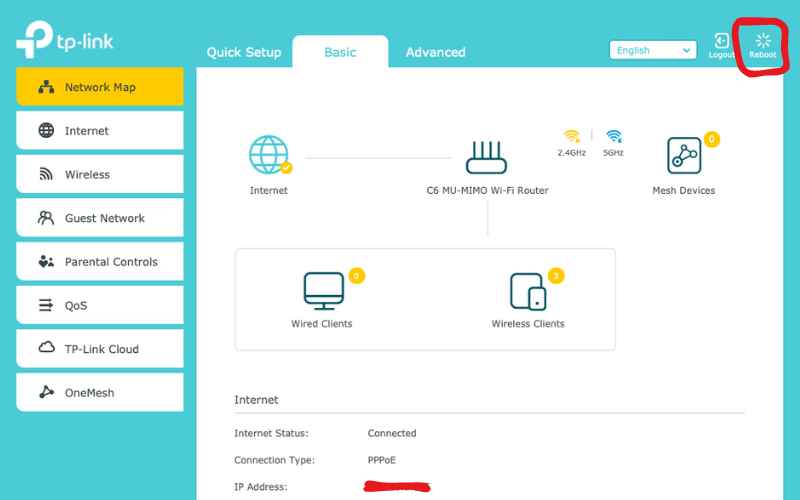
2. Check WiFi Login Credentials
One of the most common reasons for WiFi connectivity problems is incorrect login credentials.
Ensure that you have the correct WiFi network name (SSID) and password. It’s easy to make a typo or forget the password, so double-check this information in your Tesla’s settings.
If you’ve recently changed your WiFi password, be sure to update it on your Tesla as well.
3. Reboot Center Touch Console
If your Tesla’s center touch console is not responding or displaying WiFi issues, it might be worth restarting it.
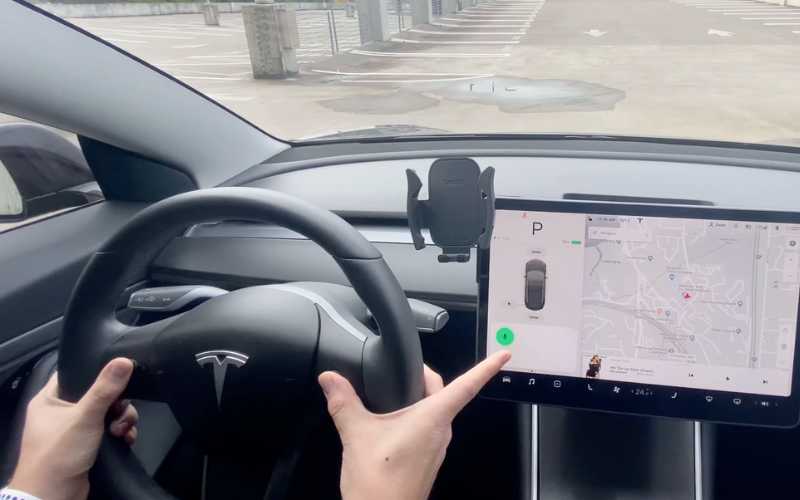
To do this-
- Park your car.
- Press the brake pedal and release it.
- Press and hold both the left and right steering wheel scroll buttons simultaneously
- The screen will turn off within 10 seconds.
- Release the buttons and wait for the screen to automatically restart.
After a few seconds, the Tesla logo should reappear, indicating that the center touch console is restarting.
4. Restart the Tesla
A simple restart of your Tesla can often resolve WiFi issues. To restart your Tesla, follow these steps:
- Tap on “Controls” in the touchscreen menu.
- Select “Safety”
- Choose “Power Off.”
After the car turns off, press the brake pedal and start it up again. This process is similar to a soft reset and can help clear temporary glitches that may be affecting your WiFi connectivity.
5. Move to a Better Signal
Weak WiFi signal strength can be a common cause of connectivity issues. If you are parked or located far away from your WiFi router or access point, try moving your Tesla closer to it.
Sometimes, physical obstructions and distance can significantly affect the signal quality.
By reducing the distance between your car and the router, you can improve the signal strength and overall connection quality.
6. Use a Cellular Network through Hotspot
If you’ve tried all the troubleshooting steps and your Tesla still cannot connect to WiFi, you can use your smartphone’s cellular network as a hotspot. Here’s how to do it:
- Enable the hotspot feature on your smartphone.
- In your Tesla, go to “Settings.”
- Select “WiFi.”
- Choose your smartphone’s hotspot from the list of available networks.
- Enter the hotspot password if prompted.
Using your smartphone as a WiFi hotspot allows your Tesla to access the internet through your cellular data connection, ensuring that you remain connected even when WiFi isn’t available.
7. Update Firmware on Tesla
Tesla regularly releases software updates that include bug fixes and improvements to various features, including WiFi connectivity. To ensure that your Tesla is running the latest software version:
- Go to “Controls” in your Tesla’s touchscreen menu.
- Select “Software.”
If there is a software update available, follow the prompts to download and install it. Keeping your Tesla’s software up-to-date is essential for optimal performance and connectivity.
8. Disconnect Proxy or VPN Service
If you use a proxy or VPN (Virtual Private Network) service on your Tesla, it might interfere with your WiFi connection.
Try disconnecting from these services and see if it resolves the issue.
VPNs, in particular, can sometimes cause connectivity problems due to their encryption and routing of internet traffic.
9. Wrong Date & Time
Another often overlooked but critical factor that can affect your Tesla’s WiFi connectivity is incorrect date and time settings.
Make sure that the date and time settings on your Tesla are accurate. Incorrect date and time settings can sometimes cause synchronization issues with WiFi networks and can lead to connection problems.
10. Contact Tesla Support
If you’ve diligently tried all the above steps and are still experiencing WiFi problems with your Tesla, it may be time to reach out to Tesla’s customer support.
Tesla’s support team is well-equipped to assist you with advanced troubleshooting and diagnostics.
They can provide personalized guidance and even remotely access your vehicle’s systems to identify and resolve any underlying issues.
Conclusion
WiFi connectivity issues with your Tesla can be frustrating, but they can often be resolved with some simple troubleshooting steps.
By following the suggestions outlined in this article, you can quickly get your Tesla back online and enjoy all the connected features it has to offer.
Remember that regular software updates from Tesla can also help improve the overall performance of your vehicle’s WiFi connectivity.
If all else fails, don’t hesitate to contact Tesla support for expert assistance. Rest assured that with a little patience and the right troubleshooting steps, you’ll have your Tesla’s WiFi back up and running smoothly in no time.

