Like any electronic device, Tesla’s touchscreen can occasionally become unresponsive, leaving drivers frustrated and in need of a solution.
In this article, we will explore some common reasons why a Tesla touchscreen may become unresponsive and provide steps to fix the issue.
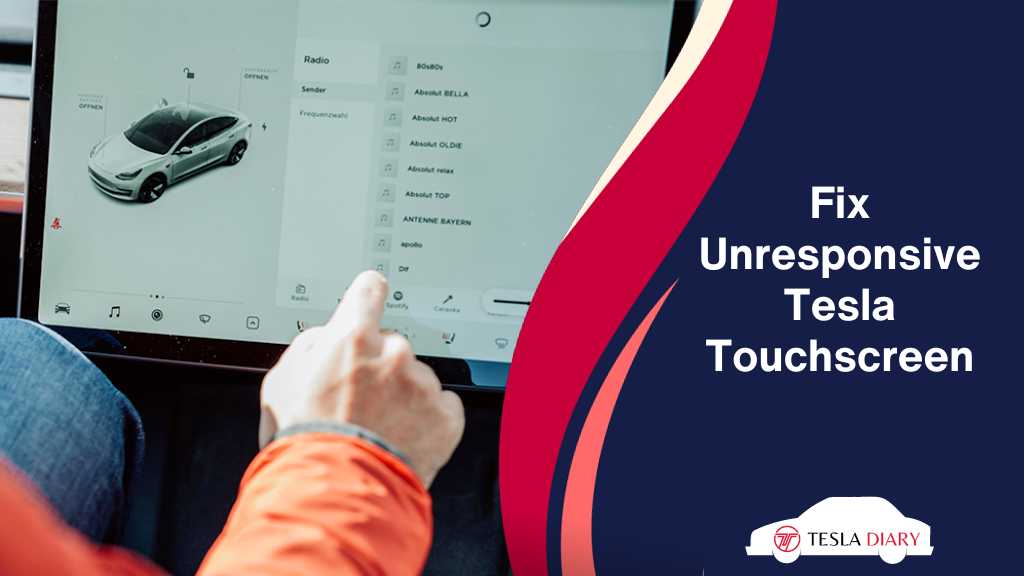
Common Causes of Unresponsive Tesla Touchscreens
Software Glitches
One of the most common reasons for an unresponsive Tesla touchscreen is software glitches.
These glitches can occur for various reasons, including outdated software or bugs in the system.
When the touchscreen software encounters an issue, it may become slow to respond or completely unresponsive.
Overloaded Memory
Tesla’s center console is a power-hungry device with limitations. Running too many applications simultaneously or having a cluttered memory can lead to performance issues, including an unresponsive touchscreen.
Extreme Temperatures
Extreme hot or cold temperatures can affect the performance of electronic devices, including the touchscreen in your Tesla.
In extremely hot conditions, the touchscreen may become sluggish or unresponsive, while in freezing temperatures, it may not respond at all.
Hardware Malfunctions
In some cases, the problem may be related to hardware issues. Physical damage to the touchscreen or its components can cause unresponsiveness. Water damage can also be a factor.
Did you spill water on it? Do you have a sweaty palm problem? If your fingers are wet with water or sweat, the touch sensitivity will reduce and the screen may not respond to your touch.
How to Fix an Unresponsive Tesla Touchscreen
1. Restart the Touchscreen
Most of the time, a simple restart can resolve the issue. To restart the touchscreen,
- Park your Tesla.
- Press the brake pedal and release.
- Press and hold both the left and right scroll wheel buttons on the steering wheel simultaneously for about 10 seconds.
- The touchscreen will go blank and then restart.
Check if the problem is resolved after the restart.
2. Check for Software Updates
Ensure that your Tesla’s software is up to date. Tesla frequently releases software updates that include bug fixes and performance improvements.
To check for updates-
- Go to ‘Controls’
- Then select ‘Software’
- If there is any update available, you should get a prompt.
Follow the onscreen instructions to update your Tesla and see if the issue is resolved.
3. Wait or Turn Off the Tesla
If your touchscreen is unresponsive due to memory overload, try waiting a few minutes.
Tesla has an automatic system built in that works in tandem with other features to free up memory when an app is not in use.
If waiting is not your thing, simply try turning the car off-
- Touch Controls
- Select Safety
- Select Power Off
Wait a couple of minutes while you press the brake pedal a couple of times. After that, start your vehicle. The touch should work just fine again.
4. Adjust Temperature
If extreme temperatures are causing the issue, you can try adjusting the temperature inside the car to bring it within the recommended range for the touchscreen to function optimally.
There is no hard and fast rule here. Make the internal temperature comfortable for you to be there. It would be enough for the system to work without issues.
5. Contact Tesla Support
If the touchscreen remains unresponsive despite trying the above steps, it may be a hardware issue or a more complex software problem. In this case, it’s best to contact Tesla’s customer support for further assistance.
If there is a software issue, Tesla support can push over-the-air updates to fix the issue for you.
However, if the touchscreen has physical damage or anything wrong with it internally, I’m afraid you might need to spend money on replacing the touchscreen. Of course, you can get it done for free if you are under warranty.
Conclusion
A temporarily unresponsive Tesla touchscreen can be frustrating, but most issues can be resolved with simple troubleshooting steps.
By following the guidelines mentioned in this article, you can quickly diagnose and fix the problem, ensuring that your Tesla’s touchscreen functions smoothly once again.
If the issue persists, don’t hesitate to reach out to Tesla’s customer support for professional assistance.

