Tesla cars are known for their cutting-edge technology and innovative features, and one of the standout features is the Tesla Theater.
This entertainment system allows you to stream movies, TV shows, and even play video games on the car’s large touchscreen display.
However, like any technology, it’s not immune to occasional glitches and issues. If you’re experiencing problems with your Tesla Theater, don’t worry; there are several troubleshooting steps you can take to get it back up and running smoothly.
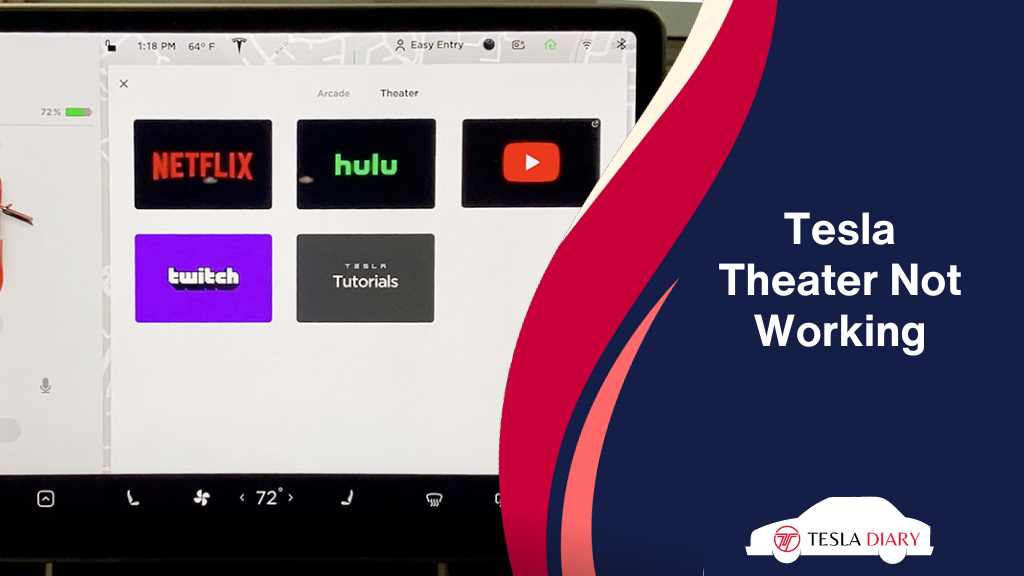
How to Fix a Tesla Theater That’s Not Working?
There are several ways to get the Tesla Theater back working, such as resetting the Tesla center console, switching language, and renaming the vehicle. These fixes are effective in solving most Tesla theater issues. If it gets unresolved, you might need the help of Tesla support.
1. Reset the Center Console
Sometimes, the Tesla Theater may encounter issues due to temporary software glitches or conflicts. Resetting the center console can often resolve these problems. Here’s how you can do it:
- Step 1: While parked, tap the Tesla “T” at the top center of the touchscreen.
- Step 2: Navigate to “Safety.”
- Step 3: Choose “Power Off” and confirm the action.
- Step 4: Wait for the touchscreen to go black and the car’s systems to power down completely.
- Step 5: After a few moments, press the brake pedal to restart the car.
Once your Tesla has rebooted, try accessing the Tesla Theater again. If the issue was software-related, this simple reset should fix it.
Alternatively, you may try this-
- Park the car.
- Press the brake pedal a couple of times.
- Press and hold both scroll wheel buttons on the steering wheel.
- Release the buttons when the display goes off.
- Wait for the system to back on.
- Press the brake pedal a couple of times.
Now, check whether your problem is solved or not.
2. Change the Vehicle Name
Believe it or not, changing your vehicle’s name can resolve issues with the Tesla Theater. Here’s how you can do it:
- Go to Controls > Software
- Tap on the vehicle name.
- Enter a new name for your car and tap “Save.”
Changing the vehicle name may trigger a fresh connection between your car and the Tesla Theater, potentially resolving any connectivity issues.
3. Change Tesla Language
If you’re experiencing issues with the Tesla Theater, changing the language settings can be a simple yet effective solution. Here’s how you can do it:
- Tap the car icon at the bottom left of the touchscreen.
- Go to “Display”
- Tap on “English” or whatever language you are using.
- Choose a different language than the one you are using
- Then confirm your selection.
Once you follow this, the display will go off and the system will reboot after a few moments with the new language. Follow the same path you have used before to change the language back to the original one.
If you forgot, don’t worry. Use the Google Lens app on your phone and use its translate feature. You can easily translate things and find the language settings.
After that, check the theater to see if the problem persists or not.
4. Update Software
Tesla regularly releases software updates to enhance the performance and functionality of their vehicles. If your Tesla Theater is not working correctly, it might be due to outdated software. Here’s how you can check for and install updates:
- Navigate to Controls > Software.
- If an update is available, follow the on-screen instructions to download and install it.
Keeping your Tesla’s software up to date can help ensure that all its features, including the Tesla Theater, work smoothly.
5. Turn off the Headlights
If you see that the Tesla is showing an ‘Available when parked’ note on the theater despite being parked, you may have your headlights turned on.
So, simply turn off the headlights of the Tesla and the error will go away allowing you to enjoy the theater mode in Tesla.
6. Ensure Proper Internet Connectivity
Although you would know whether it’s an internet connectivity issue or not, I thought I should mention it anyway.
So, the thing is, the theater will only work if there is an internet connection available to the car, either through the integrated premium connectivity or through a hotspot from your cellular network.
Either way, you need a high-speed internet connection to have the theater in working condition.
7. Contact Tesla
If you’ve tried the above steps and your Tesla Theater is still not working, it may be time to contact Tesla’s customer support. Tesla’s support team can provide you with personalized assistance and guidance on resolving the issue.
Wrap Up
While the occasional hiccup can occur, the steps outlined above offer simple yet effective solutions to address most Tesla Theater issues. By resetting the center console, changing the vehicle name, adjusting language settings, and keeping your Tesla’s software up to date, you can often resolve these issues with ease.
Remember that Tesla’s customer support team is also there to assist you when needed, ensuring that you have access to the expertise and guidance required to get your Tesla Theater back on track.
With these troubleshooting options at your disposal, you can continue to enjoy the ultimate in-car entertainment experience that Tesla has to offer, making your journeys not just efficient but truly enjoyable.
So, whether you’re streaming your favorite movie or playing a video game on your Tesla’s impressive touchscreen display, you can count on your Tesla Theater to provide the entertainment you desire, reliably and seamlessly.

