Imagine gliding through the streets in your Tesla, the future at your fingertips. But as you reach for your Spotify tunes, you hit a snag – it’s not working.
Fear not, we’re here to troubleshoot and get your beats back on track in your Model X, Model S, Model 3, or Model Y.
Buckle up for a journey through Tesla Spotify, where we’ll unravel the glitches and keep the music playing.
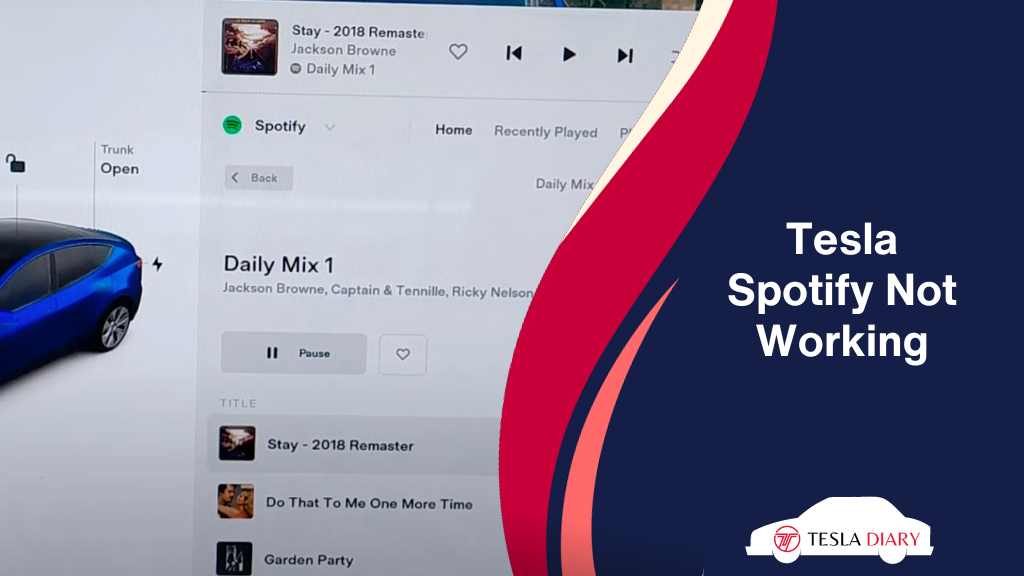
Troubleshooting Tesla Spotify (Model X, S, 3, & Y)
To solve most Tesla Spotify issues, follow this hack- log out of the Spotify account on your Tesla and then reset the infotainment system by pressing and holding both the scroll wheel buttons on the steering wheel until the screen goes off. After that, log back into the Spotify account and it should work just fine.
Not having functional Spotify can be frustrating, but fear not – we’ve compiled a comprehensive guide to help you troubleshoot and resolve common issues with Spotify on your Tesla Model X, Model S, Model 3, or Model Y.
1. Primary Checks
Before diving into more complex troubleshooting steps, it’s crucial to perform some basic checks:
Network Connection: Ensure that your Tesla is connected to the internet. You can check this by looking at the signal strength or Wi-Fi status in your Tesla’s settings.
Cellular Signal: If you’re using Tesla’s cellular connectivity, make sure you have a strong cellular signal. Weak signal strength can lead to Spotify playback issues.
Premium Connectivity: For using the integrated Spotify app on your Tesla, you will need to have premium connectivity activated. If you happen to have the standard connectivity plan, you can tune Spotify from your mobile app through Bluetooth to the car speakers.
Spotify Subscription: Ensure your Spotify subscription is active and paid for.
2. Reset the Infotainment System
If your Tesla Spotify is still not working, try resetting the infotainment system:
- Park the car somewhere quiet.
- Press the brake pedal.
- Simultaneously press and hold both scroll wheel buttons on the steering wheel.
- Release buttons when the screen goes dark.
- After the screen comes back on, press the brake pedal and release.
Now, check if the problem still persists or not. In most cases, this will solve your Spotify issues in Tesla.
3. Power Cycling the Tesla
Rebooting your Tesla can also resolve various software-related problems, including Spotify issues:
- On the touchscreen, go to “Controls.”
- Choose “Safety “
- Select “Power Off.”
- Confirm the power-off process.
- Wait for the screen to go black, and then press the brake pedal to restart the car.
This process should help clear any temporary glitches in the infotainment system that might be causing Spotify issues.
4. Change your Spotify Password
Sometimes, issues with Spotify on your Tesla may stem from authentication problems. To address this:
- Log in to your Spotify account on a computer or mobile device.
- Change your Spotify password.
- Log out of Spotify on your Tesla.
- Perform the infotainment reset we have just shared in #2.
- Log in to Spotify on your Tesla using your updated credentials after the screen turns on.
This step can help refresh the connection between your Tesla and Spotify.
5. Upgrade to the Latest Tesla Firmware
Outdated software can be a common culprit for Tesla Spotify issues. Ensure that your Tesla is running the latest firmware:
- Access “Software” through the Tesla touchscreen.
- Check for software updates and install any available updates.
- Wait for the update process to complete and your Tesla to reboot.
After updating, test Spotify to see if the issue is resolved.
If there is no update available, you may try this-
- Go to Controls
- Choose Display
- Tap on Language and choose a different language than the one you are now using.
- Confirm the change.
This will reboot your Tesla center console. Once rebooted, change the language back to the original and try Spotify.
6. Contact Spotify Support
If you’ve tried the above steps and your Tesla Spotify is still not working, it’s time to reach out to Spotify’s customer support.
They can assist with account-related issues, playback problems, and more. You can contact Spotify support through their website or mobile app.
7. Contact Tesla Support
If all else fails, don’t hesitate to contact Tesla’s customer support. They have access to comprehensive troubleshooting resources and can assist with any hardware or software issues affecting Spotify playback in your Tesla.
How to Use Spotify in Tesla?
Now that we’ve covered troubleshooting steps let’s briefly discuss how to use Spotify in your Tesla:
- Accessing Spotify: To use Spotify, tap the “…” icon on the touchscreen. Spotify should be one of the available options. Tap on it to open the app.
- Controls: Once on Spotify, you can sign in. After signing in, you can control playback using the touchscreen. You’ll have options to play, pause, skip tracks, and adjust the volume.
- Playlists and Search: You can access your Spotify playlists and search for specific songs, artists, or albums using the search bar.
- Favorites: Tesla’s Spotify integration allows you to mark songs as favorites. Simply tap the heart icon next to a song to add it to your favorites list.
- Spotify Connect: If you use the Spotify app on your smartphone, you can use Spotify Connect to seamlessly switch playback between your phone and your Tesla.
- Offline Listening: You can download Spotify playlists for offline listening in your Tesla, which is useful when you’re in areas with poor or no internet connectivity.
Do I Need Tesla Premium Connectivity for Spotify?
Yes, you need the Premium connectivity plan for using the Spotify app directly on the Tesla screen. If you don’t want to subscribe to the premium connectivity plan, here is a way to use Spotify on Tesla without Premium connectivity-
- Go to three dot icon ‘…‘ on the Tesla screen.
- Select the Bluetooth icon there.
- Tap on the Connect Phone
- Follow the instructions to connect your phone to the Tesla.
- Open the Spotify app on your phone.
- Stream music on the phone.
After doing this, any music played on your phone will be run on the Tesla speakers.
Final Thoughts
Spotify is a fantastic addition to the entertainment options available in Tesla vehicles. However, like any technology, it can sometimes encounter issues.
By following the troubleshooting steps outlined above and ensuring you have the appropriate connectivity package, you can enjoy seamless Spotify playback in your Tesla Model X, Model S, Model 3, or Model Y.
If problems persist, don’t hesitate to reach out to Spotify or Tesla support for further assistance. Your musical journey should be as smooth as your ride in your Tesla.

