Tesla’s advanced navigation system is a key feature that makes driving a Tesla a unique and enjoyable experience.
However, like any technology, it can occasionally encounter issues. If you find that your Tesla’s navigation is not working as expected, don’t worry.
There are several steps you can take to troubleshoot and resolve the problem.
In this article, we’ll guide you through the process of fixing Tesla navigation issues.
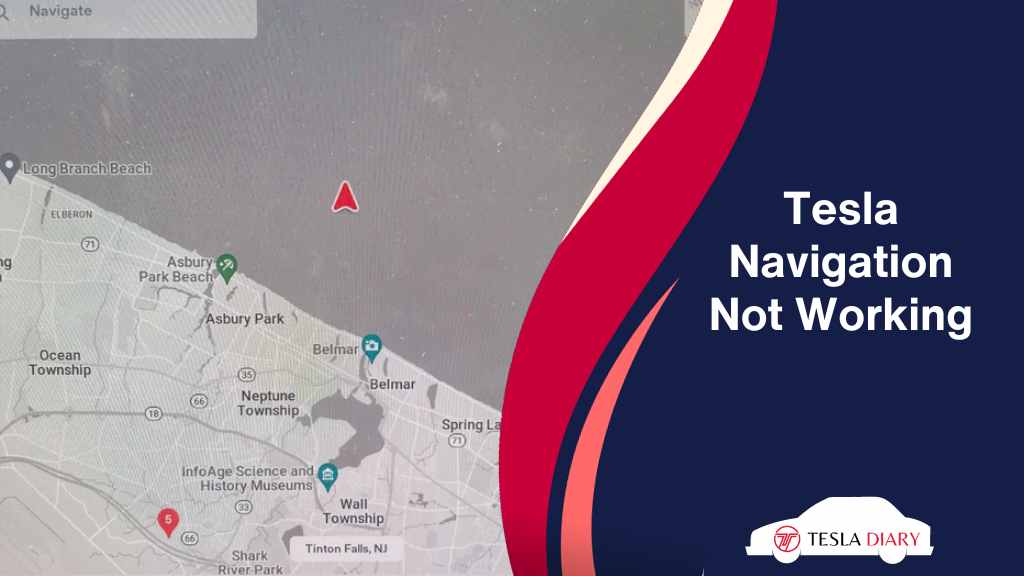
How to Fix the Tesla Navigation Not Working?
Here are 9 steps to help you resolve the issue of Tesla navigation not working:
1. Reboot the Console
A simple and effective first step is to reboot the central console of your Tesla. To do this, press and hold both the scroll wheels on the steering wheel until the screen goes black and the Tesla logo appears.
This process can help clear any temporary software glitches that cause issues like navigation not showing the route, Tesla map stuck on calculating, or the map not loading or displaying blank tiles.
Blueprint for Solving Different Types of Tesla Navigation Problems
Whether Tesla navigation is not showing the route, the Tesla map is stuck on calculating, Map not loading, or Map shows blank tiles, you can fix the issue by following these-
- Reboot the center touch console
- Restart the vehicle
- Update Tesla firmware
- Try changing to a different IP, WiFi, or cellular network
2. Restart the Tesla
If rebooting the console doesn’t solve the problem, try restarting the entire vehicle.
- Park your Tesla
- Press the brake pedal a couple of times.
- Go to Controls > Safety > Power Off
- Wait 5 minutes and press the brake pedal a couple of times.
- Turn the Tesla back on.
This can resolve navigation issues caused by deeper software or system problems.
3. Update Tesla Software
Tesla frequently releases software updates to improve and enhance the performance of its vehicles, including the navigation system.
Make sure your Tesla is running the latest software version.
You can check for updates in the “Software” section of your Tesla’s settings. If an update is available, download and install it to see if it resolves the navigation issue.
4. Check Premium Connectivity Subscription
Tesla’s premium connectivity subscription provides access to certain features, including live traffic and satellite view maps.
If the features that come with Premium Connectivity aren’t working as expected, ensure that your Premium Connectivity subscription is active and up to date. Sometimes payments get declined and subscriptions become inactive or suspended causing navigation issues.
You can check your subscription status in the Tesla app or on the Tesla website. If you were not using the Premium Connectivity, you can skip this.
5. Try Changing Cellular or WiFi Network
Your Tesla relies on a cellular or Wi-Fi connection for some of its navigation functions.
If your Tesla is experiencing poor connectivity, it can affect navigation performance.
Try switching between cellular and Wi-Fi networks to see if the issue persists. Sometimes, a stronger network connection can resolve navigation problems.
6. Check Bluetooth and Internet Settings
Ensure that your Tesla’s Bluetooth and internet settings are properly configured. Sometimes, connectivity issues can arise if these settings are not set up correctly.
Go to the “Bluetooth” and “Internet” sections in your Tesla’s settings and review the configurations.
Both Bluetooth and the Internet are used for pin-pointing positions of your car. So, issues in any of these features would mean the maps will not work as expected.
7. Calibrate the GPS and Compass
If your Tesla’s GPS and compass readings are inaccurate, it can lead to navigation problems.
You can calibrate these sensors by driving your Tesla in a figure-eight pattern in an open area.
This helps the vehicle establish its position accurately and can improve navigation performance.
However, if you don’t find an open area where you can drive the car in a figure-eight pattern, usual driving would work as well. It will take a bit longer to calibrate. Take a 20-minute ride in areas with lots of turns left and right turns. You should be good to go.
8. Software Bug
Occasionally, software bugs or glitches specific to your vehicle may cause navigation problems. I
If none of the previous steps resolve the issue, it’s possible that a software bug unique to your Tesla is the culprit.
In such cases, contact Tesla’s customer support for assistance. They should be able to pull the log data from your Tesla over the air and push a solution via the internet.
9. Use Alternative Navigation Apps
While Tesla’s built-in navigation system is impressive, you can also use alternative navigation apps like Google Maps on your Tesla’s touchscreen.
These apps are available through Tesla’s browser and can serve as backup options if you encounter issues with the built-in navigation.
Wrap Up
Tesla’s navigation system is a powerful and convenient tool, but like any technology, it can encounter problems from time to time.
By following the steps outlined in this article, you can troubleshoot and resolve most navigation issues on your Tesla.
Whether it’s a simple reboot, a software update, or assistance from Tesla’s support team, you have options to get your navigation back on track and enjoy your Tesla driving experience to the fullest.

