Tesla’s Lane Keep Assist is a remarkable feature designed to enhance safety and convenience while driving.
However, it may occasionally encounter issues that prevent it from working as expected.
If you find yourself in a situation where your Tesla Lane Keep Assist is not functioning correctly, this article will guide you through the troubleshooting process and provide solutions to resolve the problem.
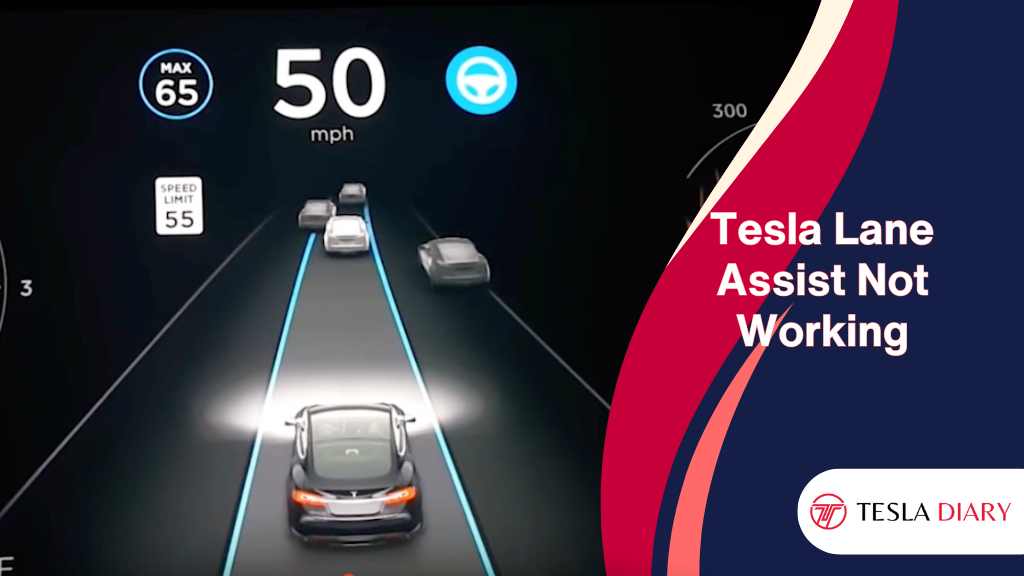
Common Lane Keep Assist Issues
Before diving into the solutions, it’s essential to understand some common issues that may cause Tesla’s Lane Keep Assist to malfunction:
- Environmental Conditions: Lane Keep Assist heavily relies on clear lane markings, so it may struggle in poorly marked or faded lanes, low light conditions, or inclement weather.
- Sensor and Camera Obstructions: Dirt, debris, or snow covering the vehicle’s sensors and cameras can hinder their functionality.
- Software Glitches: Occasionally, software bugs or glitches can impact the performance of Lane Keep Assist.
- Firmware Updates: Outdated firmware can lead to compatibility issues with newer software updates.
- Suspension for Full Self-Driving (FSD) Strikes: If you’ve been suspended from using FSD features due to infractions, Lane Keep Assist may not work.
Now, let’s explore the steps to troubleshoot and resolve these problems.
How to Fix Tesla Lane Keep Assist that’s Not Working?
1. Reboot the Tesla
Performing a simple reboot can often resolve minor software glitches that may be affecting Lane Keep Assist. Here’s how to do it:
- Park your Tesla in a safe location.
- Press and hold both steering wheel buttons (left and right) simultaneously for about 10 seconds.
- The main touchscreen display will go black and then display the Tesla logo.
- Release the steering wheel buttons, and the car will restart.
After the reboot, test Lane Keep Assist to see if it’s functioning correctly.
2. Power Cycle the Car
If a reboot doesn’t resolve the issue, you can perform a power cycle, which involves turning the vehicle off and back on completely:
- Park your Tesla in a safe location.
- Go to Controls > Safety & Security > Power Off
- Wait for five minutes to ensure the car completely shuts down.
- Do not use the vehicle or press any buttons during that time.
- Turn the car back on and check if the problem is gone or not.
This process will ensure that all systems are powered off and restarted, potentially resolving any underlying problems with Lane Keep Assist.
3. Ensure Proper Speed
Tesla’s Lane Keep Assist typically works at speeds between 40 mph (65 km/h) and 90 mph (145 km/h). Ensure you’re driving within this range for the feature to activate.
If you’re below or above this speed range, Lane Keep Assist won’t engage.
4. Ensure You Are Not Suspended for FSD Strikes
If you’ve received multiple infractions related to Full Self-Driving (FSD) features, Tesla may suspend your access to certain functions, including Lane Keep Assist. To check if you’re suspended:
- Open the Tesla mobile app.
- Navigate to the Safety Score.
- On the next page, you will find information about FSD strikes.
Also, you can check this on the Tesla touchscreen-
- Go to Controls > Autopilot
- Scroll down and find the FSD Beta toggle button.
- Under the toggle button, you will see a text showing strike numbers.
If you have had 5 strikes, you will be suspended for about 1 or 2 weeks from using Autopilot features.
Once any suspensions are lifted after 2 weeks, Lane Keep Assist should function as expected.
5. Update Tesla Software
Tesla regularly releases software updates to improve the performance and functionality of its vehicles, including the Lane Keep Assist feature.
Ensure that your Tesla is running the latest software version:
- Connect your Tesla to Wi-Fi or a mobile data network.
- Navigate to “Controls” on the touchscreen.
- Select “Software.”
If an update is available, follow the on-screen instructions to download and install it.
New software versions often include bug fixes and improvements that can resolve Lane Keep Assist issues.
6. Clean All Tesla Cameras & Sensors
Dirt, debris, and other obstructions on the cameras and sensors can prevent Lane Keep Assist from working correctly.
Regularly clean the following areas to ensure optimal functionality:
- Cameras: Wipe down the front and rear-facing cameras, which are typically located near the windshield and on the rear bumper.
- Ultrasonic Sensors: Clean the ultrasonic sensors, usually found on the front and rear bumpers, as well as along the sides of the vehicle.
- Side Cameras: If your Tesla has side cameras, ensure they are free from obstructions.
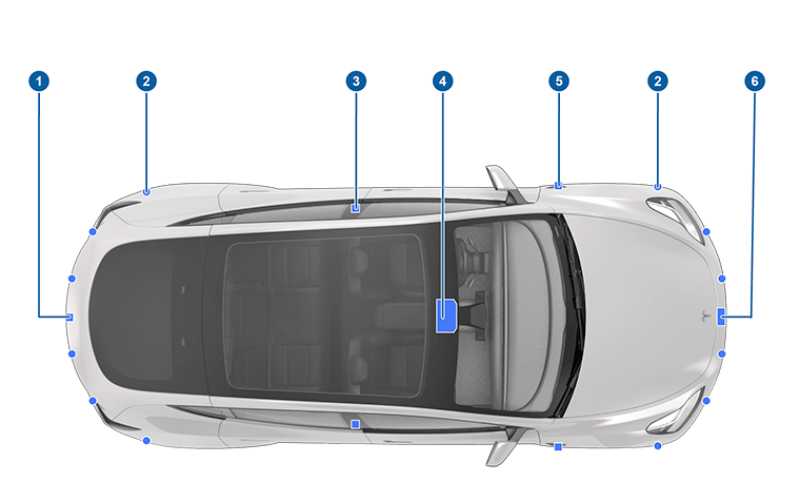
Use a soft, lint-free cloth to clean these components gently. Avoid using abrasive materials or harsh chemicals, as they can damage the sensors and cameras.
After cleaning, test Lane Keep Assist to see if it’s functioning correctly.
If you have tried everything without any luck, it’s time to contact Tesla support.
How to Enable Tesla Lane Assist?
If you’re looking to enable Tesla’s Lane Keep Assist feature, it’s important to note that it should come enabled by default.
However, you can follow these steps to ensure it’s active:
- Start your Tesla and ensure you’re in “Drive” mode.
- Maintain 40 to 90 miles per hour speed on a road that is free of traffic and have clear lane markings.
- Now, go to Controls > Autopilot > Lane Departure Avoidance
- Choose Assist to activate the Lane Assist.
There are two other options as well-
Off : It means Lane Assist is disabled.
Warning: It means when the car is about to change lane, it will give you a warning by vibrating the steering wheel.
However, if you have an older Tesla model, follow this-
- Go to Settings > Driver Assistance > Lane Assist
- Turn on the setting.
Once you’ve enabled Lane Keep Assist, it should work automatically when driving within the specified speed range.
Wrap Up
Tesla’s Lane Keep Assist is a valuable safety feature that can enhance your driving experience. If you encounter issues with it not working, follow the troubleshooting steps mentioned in this article to identify and resolve the problem.
Whether it’s a simple reboot, a software update, or cleaning the sensors, these solutions can help you get back on the road with a fully functional Lane Keep Assist system, ensuring a safer and more enjoyable driving experience in your Tesla.

