One of the most important and frequently used features is Bluetooth connectivity, which allows you to connect your smartphone or other devices to your Tesla’s infotainment system.
However, like any technology, Bluetooth in Tesla vehicles can sometimes encounter issues.
In this article, we will explore common problems with Tesla Bluetooth not working and provide solutions to help you resolve them.
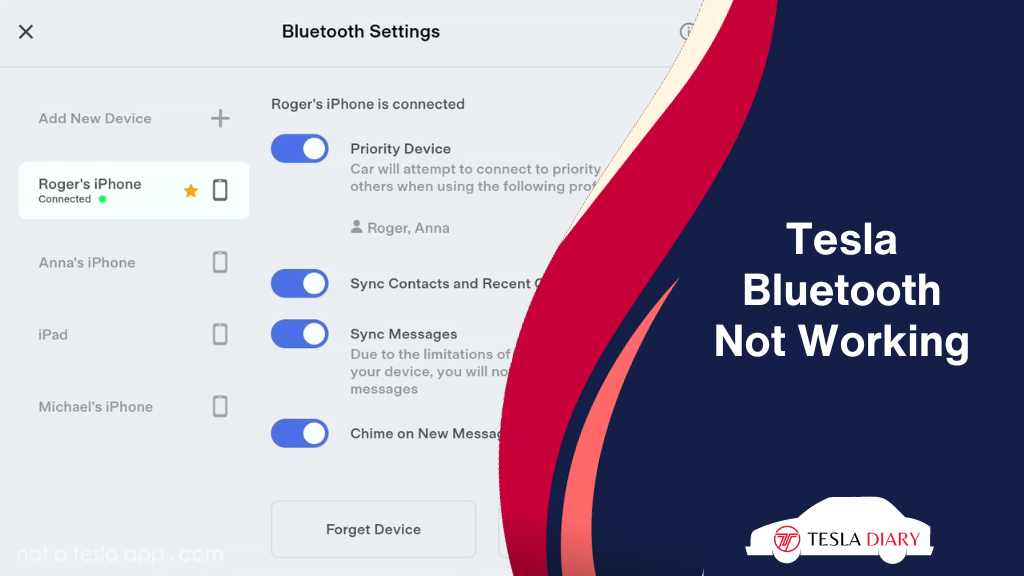
How to Fix Tesla Bluetooth That’s Not Working?
If you’re experiencing issues with your Tesla’s Bluetooth connectivity, don’t worry. There are several troubleshooting steps you can take to get it working smoothly again. Follow these steps in order, and you’ll likely find a solution to your problem.
1. Reset the Center Console
Most of the time, a simple reset of the center console can resolve Bluetooth connectivity issues. Here’s how to do it:
- Park Safely: Make sure your Tesla is safely parked and not in motion.
- Press Both Scroll Wheels: Press and hold both the left and right steering wheel scroll wheels simultaneously.
- Wait for Screen to Go Dark: Continue holding until the center touchscreen goes dark, and the Tesla “T” logo appears.
- Release the Scroll Wheels: Release both scroll wheels when you see the logo.
- Wait for Reboot: Wait for the Tesla’s infotainment system to fully restart.
After the center console resets, try connecting your device via Bluetooth again to see if the issue is resolved.
2. Try Tesla Power Cycle
A complete reboot of your Tesla can also help fix Bluetooth problems. Here’s how to do it:
- Navigate to Controls: Tap on the “Controls” icon on the touchscreen.
- Choose Safety & Security: Select “Safety” from the menu.
- Select Power Off: Tap on “Power Off” to turn off the car.
- Wait for Reboot: Allow the center console to power down completely, then wait a minute or two before turning it back on.
- Power On: Press the brake pedal to restart the center console.
Once the Tesla has rebooted, attempt to connect your device via Bluetooth again.
3. Disable Power Saving Mode
Power Saving Mode can cause connectivity issues in your mobile phone. To disable it in your Android:
- Go to Settings
- Scroll down to find “Battery”
- Select Battery and find Power Saving or Battery Saving mode there.
- Disable it.
If you have an iPhone or iPad that you want to connect with Tesla, here’s how you can disable Low Power Mode in iOS-
- Go to Settings
- Scroll to Battery
- Toggle the Low Power Mode off.
You can find the Battery saving or Low Power mode in iOS & Android control centers that pop up when you scroll down from the top of the display.
Disabling Power Saving Mode may improve Bluetooth connectivity, as it ensures that the system remains active.
4. Forget Bluetooth and Set Up Again
If none of the above steps work, you may need to forget your Tesla’s Bluetooth connection on your device and set it up again:
On your phone-
- Open your device’s settings.
- Tap “Bluetooth.”
- Find your Tesla in the list of available devices and tap the “i” icon next to it.
- Tap “Forget This Device” or “Unpair”
On your Tesla-
- Go to the Bluetooth settings.
- Find the paired device list.
- Select the phone you are having issues with.
- Tap Forget This Device.
After this whole process is done, reconnect your device to your Tesla as if it were a new connection.
5. Clear App Data
If you’re using the Tesla mobile app to connect to your vehicle, clearing the app’s data might help resolve Bluetooth issues. Follow these steps for both iOS and Android devices:
Android:
- Open your device’s settings.
- Navigate to “Apps” or “Applications,” depending on your device.
- Find and select the Tesla app.
- Tap “Clear Data” or “Clear Storage.”
After clearing the app’s data, reopen it and attempt to connect to your Tesla via Bluetooth.
iOS:
There is no easy way to only clear app data in iOS. Here’s what you need to do to have similar results to the Android clear app data-
- Open your device’s settings.
- Go to General > iPhone Storage
- There, you should see the apps with their storage usage.
- Scroll down and select “Tesla.”
- Tap “Delete App”
- After that, you will need to reinstall the app from the App Store.
Once you are done with this process, check if the Bluetooth connectivity is working normally or not.
6. Fix Account Authentication Error
If you encounter an account authentication error while trying to connect to your Tesla, follow these steps to resolve it:
- Log out of your Tesla account on both the mobile app and the car’s touchscreen interface.
- Perform a reboot of your Tesla as described in Step 2.
- Log back into your Tesla account on both the mobile app and the car’s touchscreen interface.
- Attempt to connect your device via Bluetooth again.
7. Update the Tesla App & Tesla Software
Outdated software can sometimes lead to Bluetooth connectivity problems. Make sure both your Tesla’s software and the Tesla mobile app are up to date:
For Tesla Software:
- Connect to Wi-Fi: Park your Tesla within Wi-Fi range and connect to a stable Wi-Fi network.
- Check for Updates: Go to the “Software” section in your Tesla’s touchscreen menu and check for available updates.
- Install Updates: If updates are available, install them and follow the on-screen instructions.
For Tesla Mobile App:
- iOS: Visit the App Store and check for updates for the Tesla app.
- Android: Visit the Google Play Store and check for updates for the Tesla app.
- Update App: If updates are available, update the app to the latest version.
After updating both the Tesla software and the mobile app, try connecting your device via Bluetooth again.
8. Turn Off Interfering Radio Device
Sometimes, interference from other radio devices can disrupt Bluetooth connectivity in your Tesla. To troubleshoot this:
- Identify Interfering Devices: Identify any nearby electronic devices or gadgets that might be emitting radio signals (e.g., portable Wi-Fi hotspots, wireless headphones, or other Bluetooth devices).
- Turn Off or Move Interfering Devices: Temporarily turn off or move these devices away from your Tesla’s infotainment system.
- Retry Bluetooth Connection: After removing potential sources of interference, attempt to connect your device via Bluetooth again.
9. Contact Tesla
If you’ve tried all the above steps and still can’t resolve the Bluetooth issue, it’s time to contact Tesla’s customer support.
Tesla’s support team can provide specialized assistance and may even schedule a service appointment if needed. You can reach Tesla support through the Tesla app or on their website.
Wrap Up
While Bluetooth connectivity issues with your Tesla can be frustrating, they are often solvable with the right troubleshooting steps.
By following the above suggestions, you can usually get your Tesla’s Bluetooth working smoothly again.
Remember that keeping your Tesla’s software up to date and periodically checking for updates to the Tesla app can help prevent future Bluetooth problems.

