Whether you’re enjoying your favorite music, podcasts, or using navigation features, audio plays a crucial role in enhancing the overall driving experience.
However, like any technology, Tesla’s audio system may sometimes encounter issues, leaving you with no sound or distorted audio.
If you’re facing Tesla audio problems, don’t worry; this article will guide you through some troubleshooting steps to get your audio back up and running smoothly.
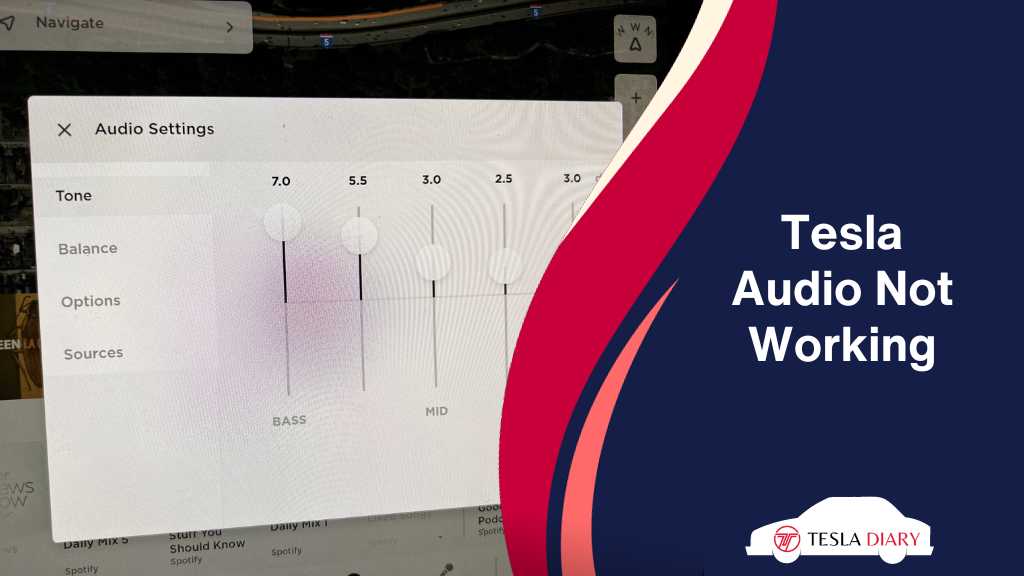
How to Fix Tesla Audio that’s Not Working?
1. Turn Up the Volume
Before diving into more complex troubleshooting, it’s essential to start with the basics.
Sometimes, the audio might appear to be not working simply because the volume is set too low. To check and adjust the volume on your Tesla:
- Step 1: While driving or parked, locate the volume control (left scroll wheel) button on your Tesla’s steering wheel.
- Step 2: Scroll up to increase the volume and see if you can hear any sound. Since pressing the button Mutes audio, try pressing the left scroll wheel button to see if it unmutes the audio.
- Step 3: If you hear sound after adjusting the volume, the issue is simply a low volume setting.
If not, proceed to the next step.
2. Restart the Media Control Unit
If adjusting the volume doesn’t resolve the issue, the next step is to restart the Media Control Unit (MCU).
The MCU is essentially the brain of your Tesla’s infotainment system, and sometimes, a simple reboot can fix audio problems.
Here’s how to restart the MCU:
- Step 1: While your Tesla is parked, sit in the driver’s seat.
- Step 2: Hold down both the left and right scroll wheel buttons on your steering wheel simultaneously.
- Step 3: Keep holding the buttons down until the Tesla “T” logo appears on the touchscreen. This indicates that the MCU is restarting.
- Step 4: Once the MCU has restarted, test the audio to see if it’s working correctly.
3. Ensure Media Source is Connected
Another common issue that can lead to audio problems in a Tesla is a disconnected or improperly connected media source.
Whether you’re using Bluetooth, USB, or streaming services, it’s crucial to ensure that the media source is correctly connected.
Here’s what you can do:
Step 1: Check if the media source (e.g., smartphone, USB drive) is properly connected to your Tesla.
Step 2: If using Bluetooth, make sure your smartphone or device is paired with the car. You can check this in the Bluetooth settings on the touchscreen. Try forgetting the Bluetooth and pairing it again.
Step 3: For USB drives, make sure the drive is recognized by the car and that the audio files are in a supported format. Tesla supports exFAT, FAT32, MS-DOS FAT, ext3, and ext4 formatted drives.
Step 4: If you’re streaming music, ensure that your Tesla has an active internet connection.
After verifying the media source’s connection, try playing audio again to see if the issue has been resolved.
4. Run Pending Software Updates
Tesla frequently releases software updates to enhance performance, fix bugs, and improve overall user experience.
Outdated software can sometimes lead to audio issues.
To check for and install software updates:
- Step 1: While parked, go to “Controls” on your car’s touchscreen.
- Step 2: Select “Software” from the menu.
- Step 3: If there are any pending software updates, you’ll see an option to install them. Follow the on-screen instructions to initiate the update.
After the update is complete, test the audio to see if the problem persists.
Software updates often include fixes for known issues, so this step may resolve your audio problems.
5. Disable Remote Control
In some cases, remote control of your Tesla through the mobile app can interfere with audio playback.
If you’re using the Tesla mobile app for remote functions, consider disabling remote control temporarily to see if it resolves the audio issue:
- Step 1: Open the Tesla mobile app on your smartphone.
- Step 2: Tap on the profile icon.
- Step 3: Select “Add/Remove Products.”
- Step 4: Select the car you are having issues with and would like to remove.
Try playing audio through your Tesla again after removing it from the mobile app to see if the problem is resolved.
6. Call Tesla Support
If you’ve tried all the above steps and your Tesla’s audio is still not working correctly, it’s time to contact Tesla Support for further assistance.
Tesla’s customer support team can provide remote diagnostics and guide you through additional troubleshooting steps, or they may recommend visiting a Tesla Service Center for a more in-depth inspection and repair if necessary.
When contacting Tesla Support, be sure to provide detailed information about the issue you’re experiencing, any troubleshooting steps you’ve already taken, and your vehicle’s VIN (Vehicle Identification Number) for faster assistance.
Wrapping Up
While experiencing audio issues in your Tesla can be frustrating, the troubleshooting steps outlined above should help you diagnose and resolve the most common audio problems.
Start with the basics, such as adjusting the volume and ensuring proper media source connections, and work your way through the steps until you find a solution.
If all else fails, don’t hesitate to reach out to Tesla Support for expert assistance. With these steps, you’ll be back to enjoying your favorite tunes and audio content in no time.

