Picture this: you’re eager to unlock the power of your Tesla, ready to command it with a few taps on your smartphone through the Tesla app. But there it is, that dreaded sight—the app is stuck on “Connecting”.
Frustration sets in as your seamless connection with your beloved electric companion falters.
The Tesla app stuck on connecting is a hiccup that many Tesla owners have encountered, and it’s time to dive into the heart of the matter and explore how to resolve this connectivity conundrum.
No bluff, just solutions—let’s get your Tesla app back on track!
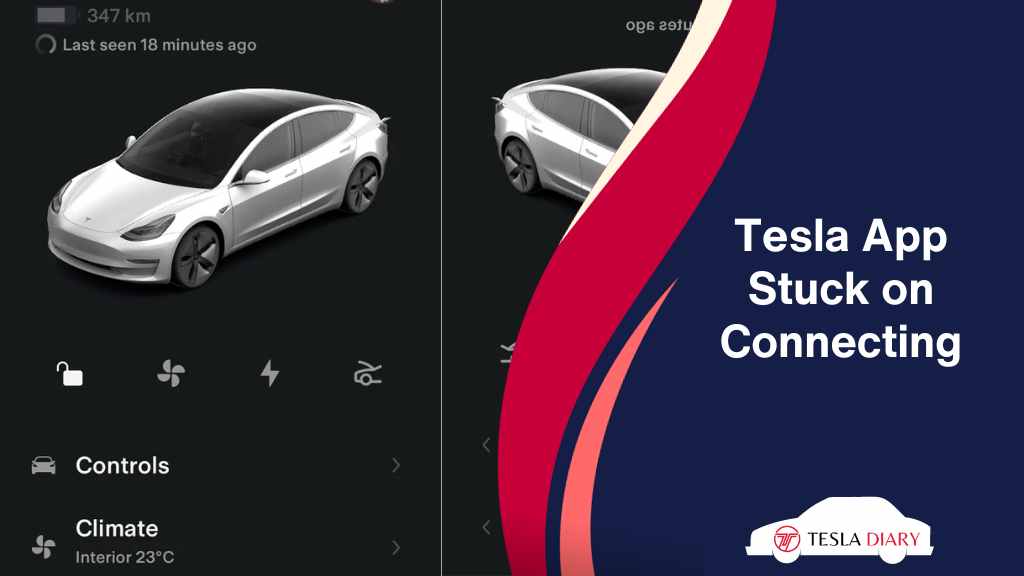
Troubleshooting the Error: Tesla App Stuck on Connecting
1. Check Your Internet Connection
A stable and active internet connection is crucial for the Tesla app to communicate with your vehicle and Tesla server effectively. Follow these steps to ensure your internet connection is not the source of the problem:
Wi-Fi Connection:
If you are using Wi-Fi to connect your smartphone to the internet, make sure you are connected to a reliable and secure Wi-Fi network. Weak Wi-Fi signals or network issues can lead to connectivity problems.
Cellular Data:
If you are using cellular data, ensure that your mobile data plan is active and that you have a strong cellular signal. Check that data usage restrictions or limits have not been reached, as this can affect the app’s performance.
Airplane Mode:
Verify that your smartphone is not in airplane mode, as this will disable all wireless connections, including Wi-Fi and cellular data.
Router/Modem:
If you are experiencing connectivity issues at home, consider restarting your Wi-Fi router or modem to refresh the network connection. Sometimes, routers can encounter problems that affect all connected devices.
2. Force Close & Clear Cache (Android)
If you are using an Android device and the Tesla app remains stuck on the “Connecting” screen, you can try force-closing the app and clearing its cache. Here are detailed steps to do this:
- Step 1: Go to your device’s settings by tapping the gear-shaped icon in the app drawer or the notification shade.
- Step 2: Scroll down and select “Apps” or “Application Manager.” This may vary slightly depending on your Android device’s manufacturer.
- Step 3: Find and tap on “Tesla” in the list of installed apps.
- Step 4: Inside the Tesla app settings, you’ll find the options to “Force Stop” and “Clear Cache.” Tap on both of these options to force close the app and clear its cache.
- Step 5: After completing these steps, exit the settings, reopen the Tesla app, and try connecting to your Tesla vehicle again.
3. Reboot Your Phone
A simple reboot of your smartphone can sometimes resolve app-related issues. Here’s how to restart your device:
- On Android Devices: Press and hold the power button until the power menu appears, then select “Restart” or “Reboot.”
- On iOS Devices (iPhone/iPad): Press the volume up button and release. Press the volume down button and release. Press and hold the side button until the screen goes off and the Apple logo comes back on the screen.
After rebooting your smartphone, open the Tesla app and check if it connects to your vehicle successfully.
4. Check for App Updates
Keeping your Tesla app up-to-date is essential, as developers frequently release updates to fix bugs and enhance performance. Follow these steps to check for and install app updates:
- On Android Devices:
- Open the Google Play Store app.
- Search Tesla and select the app.
- If there is an update available, the app page will show an update button.
- Select update, and wait for the download and install to complete.
- On iOS Devices (iPhone/iPad):
- Open the App Store app.
- Tap your profile icon in the top-right corner.
- Scroll down to the “Available Updates” section.
- If the Tesla app appears in the list of available updates, tap “Update” next to it.
After updating the app, launch it and attempt to connect to your Tesla vehicle.
5. Turn Off Battery Optimization or Battery Saver Mode
Some Android devices have battery optimization or battery-saver features designed to conserve battery life by restricting background app activity.
However, these features can sometimes interfere with the Tesla app’s ability to maintain a stable connection. To disable battery optimization for the Tesla app, follow these steps:
- On Android Devices:
- Open your device’s settings.
- Scroll down and select “Apps” or “Application Manager.”
- Find and tap on the Tesla app.
- Look for an option related to battery optimization or battery saver mode and disable it for the Tesla app.
By turning off battery optimization, you allow the app to run more freely in the background, potentially resolving connectivity issues.
Also, nowadays Android allows customizability as to what permission to give to which app. If you have accidentally denied the cellular or WiFi feature in the Tesla app, it will not connect. So, make sure there is no permission denied for the Tesla app.
6. Change Connection IP
Sometimes, changing the IP address that your phone uses to connect to the internet can resolve the “Connecting” issue. To do this, follow these steps:
- On Android Devices:
- Go to your device’s Wi-Fi settings.
- Locate and tap the Wi-Fi network you are currently connected to.
- Select “Forget” or “Forget network” to disconnect from the Wi-Fi network.
- Reconnect to the same Wi-Fi network and check if the Tesla app connects successfully.
Changing the IP address by reconnecting to the same network can sometimes refresh the connection and resolve connectivity issues.
If the problem persists, try downloading 1.1.1.1 and connecting to the Cloudflare IP for the internet connection. This will certainly change the IP and solve the issue if your home WiFi or whatever IP you were using is blacklisted as spam or harmful.
7. Uninstall & Reinstall the App
If none of the previous steps resolve the issue, consider uninstalling the Tesla app from your device and then reinstalling it. This process can help eliminate any corrupted app files that may be causing the problem.
Reinstalling the app ensures you have a fresh and properly configured version of the Tesla app on your device. Log in to the app after reinstalling and see if the problem goes away or not.
8. Bluetooth, Location, and Internet Check
To ensure a seamless connection between the Tesla app, the internet, and your vehicle, verify that your smartphone’s Bluetooth, location services, and internet connection are all functioning correctly. Here’s what to check:
- Bluetooth: Make sure Bluetooth is enabled on your smartphone, and that it can successfully connect to other devices. If Bluetooth is experiencing issues, it may prevent the Tesla app from establishing an initial connection with your car.
- Location Services: The Tesla app often relies on your device’s location services to communicate with your vehicle. Ensure that location services are turned on and set to “High Accuracy” or “Device Only” mode for the best results.
- Internet Connection: Confirm that your smartphone has access to the internet, either through Wi-Fi or cellular data. A strong and active internet connection is essential for the app to send commands and receive information from your Tesla vehicle.
By verifying these essential components, you can eliminate potential obstacles that might hinder the app’s ability to connect to your Tesla.
9. Contact Tesla Support
If, despite your best efforts, the Tesla app stuck issue persists, it’s time to reach out to Tesla’s customer support. Tesla’s support team is well-equipped to assist you in diagnosing and resolving complex technical issues.
Visit: https://tesla.com/support for help or call (877) – 79 – TESLA
Final Words
While encountering the “Connecting” issue with the Tesla app can be frustrating, following these comprehensive troubleshooting steps can often resolve the problem.
Remember that technology can occasionally experience hiccups, but by systematically addressing potential causes and seeking assistance when needed, you can ensure a smooth and uninterrupted experience with your Tesla app and vehicle.

