Tesla’s customized driver profile with driver-assistance features has revolutionized the automotive industry, offering drivers a taste of the future with customized features like Autopilot and Full Self-Driving (FSD).
However, like any technological innovation, these systems are not immune to occasional glitches and issues.
One of the common problems reported by Tesla owners is the “Add Driver” Not Working. In this article, we’ll explore the reasons behind this issue and provide solutions to help you resolve it.
In most cases, the Tesla add driver feature does not work due to the limit of 10 driver profiles being exceeded, using different countries or regions for different driver profiles, and software glitches. To fix the issue- Try a soft reset of the car before trying anything else.
Add Driver Not Working – Figuring Out the Issue
The “Add Driver Not Working” error typically occurs when Tesla owners attempt to add a new driver profile to their vehicle but encounter an issue preventing them from doing so.
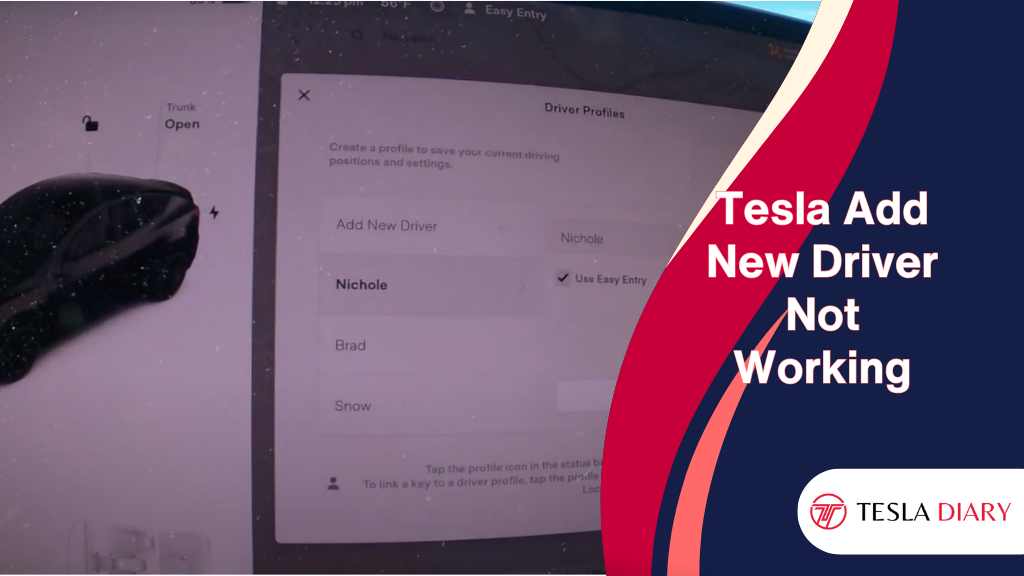
This problem can be frustrating, especially for families or households with multiple drivers who need personalized settings and preferences.
Possible Causes of the Error
Several factors can contribute to the Add Driver error in Tesla vehicles.
It’s essential to understand these potential causes to diagnose and fix the issue effectively:
Software Bugs: Like any software, Tesla’s operating system may encounter bugs and glitches that interfere with the driver profile creation process.
Connectivity Issues: Sometimes, network connectivity problems can prevent the successful addition of a new driver. Tesla relies on an internet connection to sync driver profiles with the cloud.
Account Permissions: Incorrect account permissions or issues with the Tesla account may hinder the addition of a new driver.
Profile Limitations: Tesla vehicles have a limit on the number of driver profiles that can be created. You can add up to 10 driver profiles to your Tesla. If this limit is reached, you won’t be able to add more drivers without removing existing profiles.
Now that we have a basic understanding of the potential causes, let’s explore some solutions to resolve the Add Driver Not Working problem.
Troubleshooting Steps
Follow these troubleshooting steps to address and resolve the error on your Tesla vehicle’s Driver Profile feature:
1. Reset the Tesla
A simple soft reset can often resolve minor software glitches. To reset your Tesla:
- Ensure that your Tesla is safely parked.
- On the steering wheel, press and hold both scroll wheels simultaneously for about 10 seconds.
- Your Tesla’s touchscreen will go black, and the Tesla “T” logo will reappear as it restarts.
Check if you can add a new driver profile after the car reboots.
2. Power Cycle the Car
If the reset did not help, you may try power cycling the vehicle-
- Go to Controls > Safety > Power Off
- Wait for 5 minutes without doing anything in the car.
- Turn the car back on.
After booting up, check if you can do the task. If not, try the next fix.
3. Check for Software Updates
Tesla frequently releases software updates to address known issues and improve overall system performance.
Ensure that your vehicle’s software is up to date by following these steps:
- Park your Tesla within range of a Wi-Fi network to ensure a stable and high-speed internet connection.
- Navigate to your Tesla’s touchscreen interface and select “Software” from the main menu.
- If an update is available, you’ll see a notification prompting you to install it.
- Follow the on-screen instructions to update your vehicle’s software.
4. Verify Internet Connectivity
Confirm that your Tesla is connected to the internet and has a strong signal. You can check this by:
- Make sure your Tesla is connected to a Wi-Fi network, if possible. This is particularly important for initial setup and driver profile synchronization.
- If you’re not connected to Wi-Fi, ensure that your Tesla has a strong cellular signal.
- You can check signal strength in the upper-right corner of the touchscreen.
5. Check Tesla Account Information
Ensure that you’re logged into your Tesla account with the appropriate permissions to add a new driver.
Also, you need to ensure all driver profiles are using the same region or country. If the default profile has a different region set than the newer one, the newer profile may not register in the system.
So, make sure you use the correct information.
6. Remove Unnecessary Driver Profiles
If your Tesla has reached the maximum limit of 10 driver profiles, you’ll need to remove some profiles to make room for new ones.
To remove a driver profile:
- On your Tesla’s touchscreen, tap on the driver profile name at the top of the screen.
- Now, select Driver Profile Settings.
- Choose the driver profile you want to delete.
- Tap Delete and then confirm.
You can do the same from the Tesla app as well. To do so-
- Open the Tesla app on your phone.
- Tap Security & Drivers
- Select Manage Drivers
- After that, press Remove next to the driver profile you want to delete.
- Select Yes to confirm.
After removing unnecessary profiles, attempt to add the new driver again.
7. Contact Tesla Support
If none of the above solutions work, it’s time to reach out to Tesla’s customer support for assistance.
Tesla’s support team is well-equipped to diagnose and resolve technical issues remotely. They can also guide any specific steps or settings related to your vehicle.
Conclusion
The driver profile-adding errors in Tesla vehicles can be a frustrating obstacle for those looking to add new drivers to their profiles.
However, by following the troubleshooting steps outlined in this article, you can increase the likelihood of resolving the issue.
Remember to keep your Tesla’s software up to date, maintain a stable internet connection, and check your account permissions.
If all else fails, don’t hesitate to contact Tesla support for professional assistance.

