Like any software system, the Tesla app is not immune to occasional errors.
In this article, we’ll discuss two common Tesla app errors, the 500 and 540 Vehicle Server Errors, and provide solutions to help you resolve them.
What Do the Tesla App 500 and 540 Vehicle Server Errors Mean?
Before we dive into the solutions, let’s first understand what these errors mean:
Tesla App 500 Vehicle Server Error
The Tesla App 500 Vehicle Server Error typically occurs when there is a communication breakdown between the Tesla mobile app and the Tesla server.
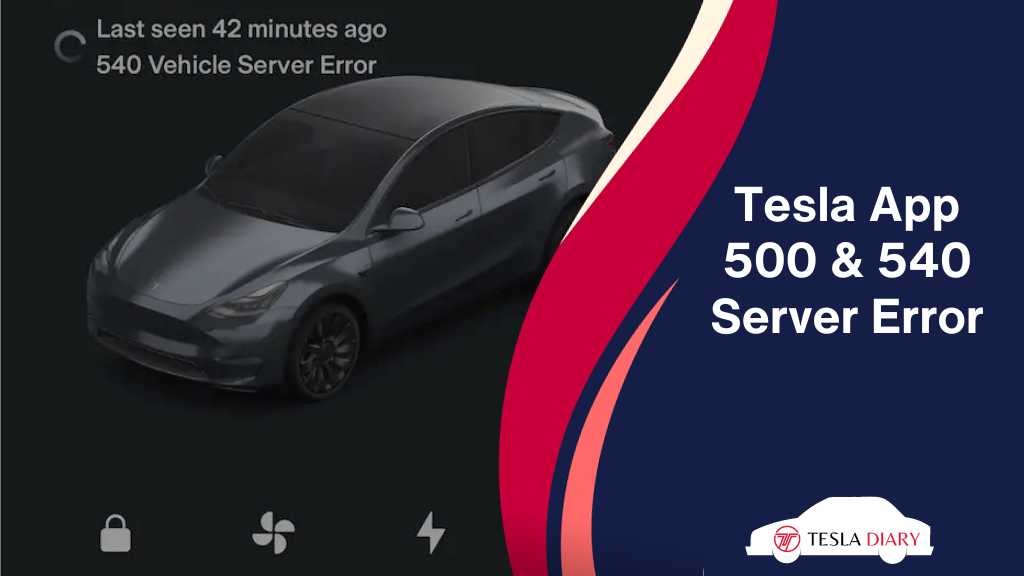
This error can prevent you from accessing certain features of the app, such as unlocking your car or checking its status remotely.
Tesla App 540 Vehicle Server Error
The Tesla App 540 Vehicle Server Error is another communication-related error. It can occur when the Tesla app cannot establish a connection with your Tesla vehicle’s server.
This error might prevent you from starting your car remotely or using other app-related features.
When this happens, you will see a Last Seen XX minutes ago along with the error code on your Tesla app.
How to Solve Tesla App 500 and 540 Vehicle Server Errors?
Now that we know what these errors are, let’s explore the steps to resolve them:
1. Check Your Internet Connection
Both the Tesla app and your Tesla vehicle rely on a stable internet connection to communicate effectively.
Ensure that your smartphone has a strong Wi-Fi or cellular data connection. Weak or intermittent internet connections can lead to these server errors.
Plus, ensure that location and Bluetooth are turned on.
2. Update the Tesla App
Sometimes, Tesla changes its server for obvious reasons (server gone bad), and outdated software becomes incapable of propagating to the correct server IP address causing all sorts of server connectivity errors.
Also, outdated versions of the Tesla app may have bugs that can lead to server errors.
To solve this, go to your device’s app store (Google Play Store for Android or Apple App Store for iOS) and check for updates to the Tesla app.
If an update is available, install it and see if the issue is resolved.
3. Restart Your Tesla Vehicle
Sometimes, a simple reboot of your Tesla vehicle can help resolve these errors.
While reboot doesn’t solve server errors, it causes the cached error codes to clear up so that if the server is back online, it connects to it instead of throwing up the same error.
To do this, follow the process-
- Park your car in a safe location
- Press and hold both the scroll buttons on the steering wheel for about 5 seconds.
- Release the buttons when the screen goes blank.
- Wait for the system to reboot.
Once the system is restarted, press the brake pedal and release it before checking if the problem persists or not.
4. Contact Tesla Support
If none of the above steps work, it’s time to reach out to Tesla’s customer support. They have the expertise to diagnose and resolve more complex issues related to the Tesla app and server communication.
When contacting Tesla support, provide them with as much information as possible about the error, including the error code, your vehicle’s VIN (Vehicle Identification Number), and any recent changes or updates you’ve made to your Tesla system.
They can pull diagnostic data from the vehicle online and push a fix over the air without you visiting the service center unless there is any hardware failure.
Conclusion
The Tesla App 500 and 540 Vehicle Server Errors can be frustrating, but with the right troubleshooting steps, you can often resolve them and regain full access to your Tesla app’s features.
Remember to check your internet connection, update the app, restart your vehicle and app, and, if necessary, seek assistance from Tesla’s support team.
By following these steps, you can ensure a smoother experience when using the Tesla app and enjoy the convenience of controlling your Tesla vehicle remotely with confidence.

