Tesla vehicles come equipped with a built-in Dashcam feature that allows drivers to record their journeys for safety and security purposes.
However, it’s not immune to occasional glitches or issues. If your Tesla Dashcam is not working, don’t worry, you’re not alone.
In this comprehensive guide, we’ll explore common reasons for this issue and provide step-by-step solutions to get your Tesla Dashcam up and running again.
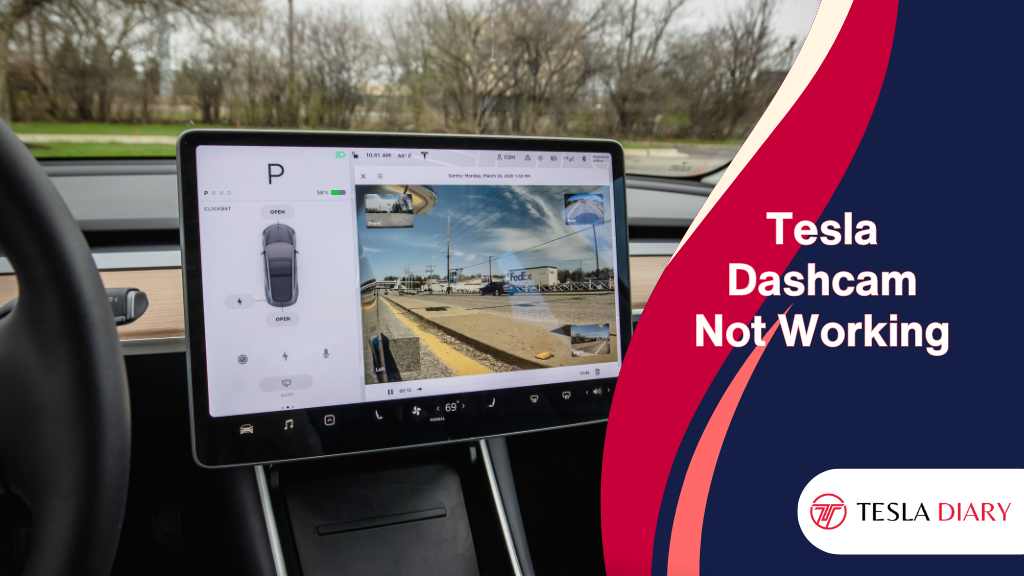
Common Issues with Tesla Dashcam
Before diving into the solutions, it’s essential to understand the potential reasons behind your Tesla Dashcam not functioning correctly. Common issues include:
1. Corrupted or Missing Files
One of the most common issues that can lead to your Tesla Dashcam not working is the presence of corrupted or missing files on the storage device (usually a USB drive) connected to your Tesla.
These corrupted files can disrupt the recording process and cause your Dashcam to stop functioning.
Solution: To address this problem, you should start by formatting the USB drive. Formatting helps eliminate corrupted files and creates a fresh file system.
- Connect the USB drive to your Tesla.
- Go to Controls > Safety > Format USB Drive
After this process is done, your USB will be formatted to the exFAT file system and have a TeslaCam folder for dashcam footage.
Instead of using the car, you can use a computer to format as well.
Connect the USB drive to your computer and format it using the exFAT file system. Now, download the EaseUS Software and use that to format the drive.
Before formatting, remember to back up any important data on the drive. Once formatted, reinsert the USB drive into your Tesla.

2. Inadequate Storage Space
Running out of storage space on your USB drive can also lead to your Dashcam not working correctly.
When the drive is full, the Dashcam won’t be able to record any more footage, resulting in interrupted recording.
Solution: Regularly review and delete unnecessary files or old Dashcam footage from your USB drive to free up storage space.
Tesla typically overwrites the oldest footage when the drive is full, but it’s a good practice to maintain some free space to ensure continuous recording.
3. Faulty USB Drive
A malfunctioning or incompatible USB drive can cause issues with your Tesla Dashcam. Tesla has specific requirements for USB drives to ensure compatibility and reliable performance.
Solution: Make sure you’re using a high-quality USB drive that meets Tesla’s requirements. Tesla recommends using a USB drive with a minimum capacity of 32GB and a write speed of at least 4MB/s.
If you suspect that your USB drive is faulty or incompatible, consider replacing it with a recommended model.
4. Software Glitches
Like any software-based feature, the Tesla Dashcam may experience occasional software glitches or bugs that prevent it from functioning correctly.
Solution: Check for software updates for your Tesla vehicle. Tesla often releases updates that include bug fixes and improvements for the Dashcam feature.
To do this, access your vehicle’s touchscreen, go to ‘Controls,’ navigate to ‘Software,’ and check for any available updates. Installing the latest software version can resolve many software-related issues.
Additional Steps to Troubleshoot Tesla Dashcam Issues
In addition to the primary solutions mentioned above, here are some additional steps you can take to troubleshoot Tesla Dashcam issues:
5. Reboot Your Tesla
Sometimes, a simple soft reboot can resolve software-related issues that may be affecting your Dashcam’s functionality. To perform a soft reboot:
- While the vehicle is in park, press and hold both the left and right steering wheel buttons simultaneously.
- Continue holding until the Tesla logo appears on the touchscreen.
This action will initiate a soft reboot, which can help resolve minor software glitches.
6. Check Dashcam Settings
Ensure that your Dashcam feature is enabled in your Tesla’s settings. To check and adjust your Dashcam settings:
- Access the touchscreen in your Tesla.
- Navigate to ‘Controls.’
- Go to ‘Safety.’
- Check if the ‘Dashcam’ option is enabled. If it’s not, enable it.
Make sure all the relevant settings are correctly configured to ensure the Dashcam operates as intended.
For example, if you have selected Manual mode, your dashcam won’t record anything unless you command it to by touching the dashcam icon on the touchscreen.
7. Contact Tesla Support
If you’ve tried all the above steps and your Dashcam still isn’t working, or if you suspect a hardware issue, it’s a good idea to contact Tesla’s customer support.
Tesla’s support team can provide further guidance and may need to perform more advanced diagnostics or repairs to resolve the problem.
We have covered issues like Tesla dashcams being unavailable or Tesla cameras not working in separate articles.
Conclusion
While it can be frustrating to encounter issues with your Tesla Dashcam, many problems can be resolved with a few simple steps and a bit of patience.
By checking your USB drive, maintaining sufficient storage space, and keeping your Tesla software up-to-date, you can ensure that your Dashcam works as intended, providing you with peace of mind and security while driving your Tesla vehicle.
If all else fails, don’t hesitate to reach out to Tesla’s support team for assistance in resolving any persisting issues.
Remember, maintaining a reliable Dashcam is essential for capturing valuable footage that can be crucial in case of accidents or security incidents.

