In our increasingly digital world, staying up to date with the latest information and updates for your devices and apps is essential.
This holds true for Tesla owners who rely on the Tesla app to control and monitor their electric vehicles.
However, like any other app, you may encounter issues where the Tesla app refuses to update.
In this article, we’ll explore common reasons behind this problem and provide step-by-step solutions to help you get your Tesla app up to date.
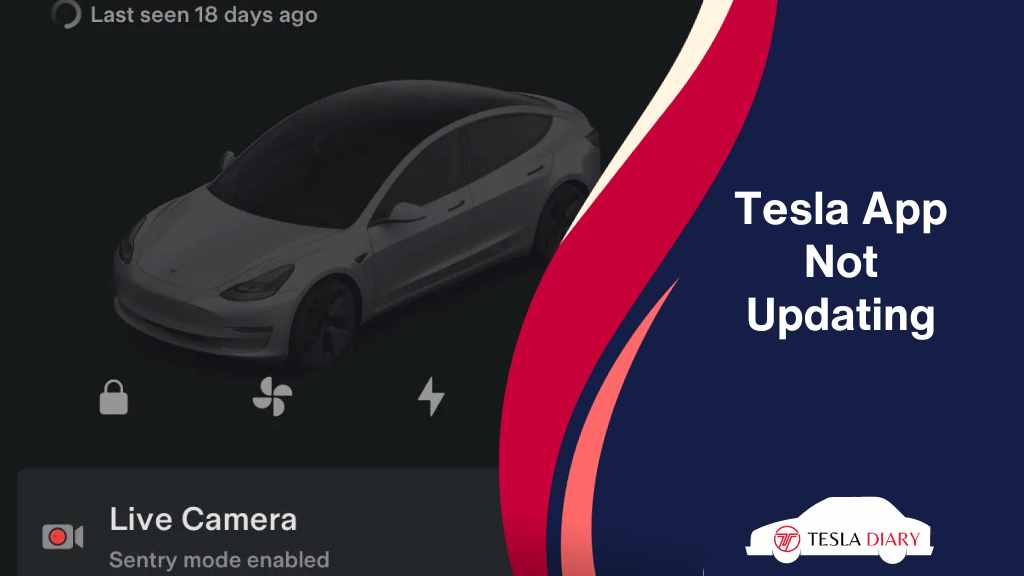
Tesla App Not Updating: Solutions
1. Check Network Connection
The first and simplest step is to ensure that your mobile device is connected to a stable and reliable internet connection. A poor or intermittent connection can disrupt the update process. You can try the following:
- Switch between Wi-Fi and mobile data to see if one works better.
- Restart your router to ensure a stable Wi-Fi connection.
- Disable VPN or proxy services that might interfere with the app’s communication.
Due to the security and safety features of both Android and iOS, some proxies or VPNs may cause the app to not update with the latest information. So, it is better to not use them unless you have one with good reputation.
2. Refresh the App
Sometimes, simply refreshing the app can resolve the issue. Close the Tesla app completely. Clear the cache and reopen it.
To clear the cache on your Android device-
- Go to your device’s Settings.
- Navigate to “Apps” or “Application Manager.”
- Find and select the Tesla app.
- Tap “Storage” or “Storage & Cache.”
- Tap “Clear Cache.”
Now, open the app and swipe down or pull to refresh within the app to force it to fetch the latest data from the servers. This should make the Tesla app update the car status and other important data.
3. Restart Your Tesla Vehicle
Restarting your Tesla vehicle can also help resolve syncing issues. To do this, follow these steps:
- Park your car.
- Press the brake pedal.
- Press and hold both the left and right steering wheel scroll buttons until the touchscreen goes blank and the Tesla “T” logo appears.
- Wait for the touchscreen to reboot.
Once your vehicle’s touchscreen is back online, check if the app on your phone is now updating correctly.
4. Log Out and Log In
Try logging out of your Tesla account within the app and then log back in. This can refresh the app’s connection to the server and resolve any authentication issues.
5. Check for App Updates
Although this issue is not related to updating the app version, it’s always a good practice to ensure you are using the latest version of the Tesla app. Outdated app versions can sometimes lead to compatibility problems.
6. Contact Tesla Support
If none of the above solutions work, it’s advisable to reach out to Tesla’s customer support for further assistance. They can investigate server-related issues and provide guidance specific to your situation.
How to Fix a Tesla App That’s Not Updating to New Version?
Now that we’ve identified some common causes, let’s explore the steps to resolve Tesla app update issues.
1. Check Your Network Connection
Ensure that your mobile device is connected to a stable internet connection, either through Wi-Fi or cellular data. A weak or intermittent connection can hinder the app’s ability to receive the app update.
2. Verify App Store Restrictions
Sometimes, restrictions in your app store account settings can prevent updates. To resolve this issue:
- Check if your payment method on the app store is valid and up to date.
- Ensure your app store account is not region-locked or limited by age restrictions.
- Review the app store’s policies and make sure your account is in good standing.
Since the Tesla App is free to download, payment should not cause an issue. Still, it’s worth checking as you know, both Apple and Google are finding new and obscure ways to grab money from our pockets. 🙁
3. Check Device Compatibility
Ensure that your mobile device meets the minimum system requirements for the Tesla app. Tesla typically provides information about supported devices on their website or in the app store. If your device is outdated, consider upgrading to a compatible one.
- On iPhone or iPad, you need to have at least iOS 13.0 or newer version.
- In an Android phone, you must have at least Android 7.0 or newer version.
Update Your Mobile Device’s Operating System
Old or outdated operating systems can hinder app updates. To update your mobile device’s operating system:
- For iOS: Go to Settings > General > Software Update and follow the on-screen instructions to install any available updates.
- For Android: Navigate to Settings. After that, depending on brand you should check About Phone, Software Update, or System. Then, select Software Updates and check for updates.
5. Reinstall the Tesla App
If none of the above solutions work, you can try uninstalling the Tesla app and then reinstalling it from the app store:
- On iOS: Long-press the Tesla app icon, select “Delete App,” and then reinstall it from the App Store.
- On Android: Go to “Settings” > “Apps” > “Tesla” > “Uninstall,” and then reinstall it from the Google Play Store.
This is an easy yet effective solution if your phone doesn’t show up new update after all those tries. Once you delete the app and install it again from the Play or App Store, it will download the most updated version of the app automatically. So, without updating, you will get the updated Tesla app.
Wrap Up
Encountering problems with the Tesla app not updating can be frustrating, but with these step-by-step solutions, you should be able to resolve the issue and ensure that your app stays current.
By addressing network connectivity, app store restrictions, device compatibility, and operating system updates, you can keep your Tesla app running smoothly and enjoy the latest features and improvements.

