If you’re a proud owner of a Tesla electric vehicle, you’re probably familiar with the convenience and control offered by the Tesla mobile app.
One of the app’s essential features is the ability to check your car’s status, including its last known location.
However, you may encounter a frustrating issue where the Tesla app’s “Last Seen” feature fails to update. In this article, we’ll explore common reasons for this problem and provide solutions to get your Tesla app’s last seen location feature back on track.
How to Fix a Tesla App that’s Stuck in Last Seen?
The most useful way to get the last seen update is to reboot your phone and restart your Tesla. After that, log in to your Tesla account through the app on your phone. It should be solved by now.
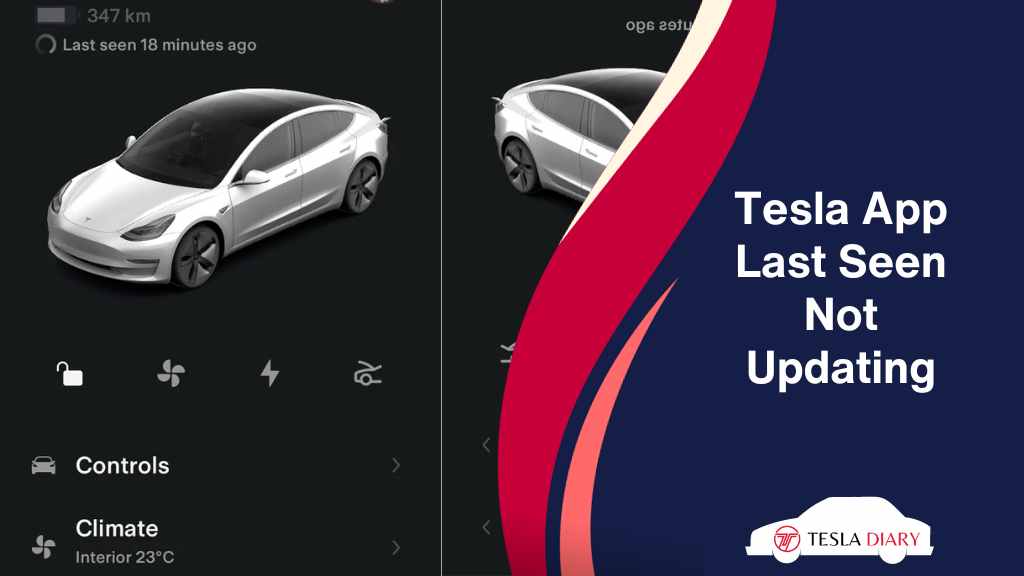
Last Seen Not Updating Issue: Causes & Fixes
Before diving into the solutions, it’s important to understand why your Tesla app’s “Last Seen” may not be updating. Several factors can contribute to this problem, including:
1. Poor Connectivity
The Tesla app relies on a stable internet connection to communicate with your vehicle. If your car is in an area with poor cellular signal or if the app’s permissions are restricted, it may struggle to update the last seen location.
Ensure that your mobile device has a strong and stable internet connection. If you’re in an area with poor cellular signal, consider moving to a location with better reception.
2. App and Firmware Updates
Outdated versions of the Tesla app or the car’s firmware can lead to compatibility issues that affect the last seen location feature. Keeping both your app and vehicle software up to date is crucial for smooth operation.
Visit your device’s app store (App Store for iOS, Play Store for Android) and check for updates to the Tesla app.
Download and install any available updates to ensure compatibility with your vehicle’s firmware.
3. Background App Refresh
On mobile devices, background app refresh settings can impact the app’s ability to update the last seen location. If the app is restricted from running in the background, it may not update in real time.
On your mobile device, go to the settings menu and locate the Tesla app. Ensure that background app refresh is enabled for the Tesla app, allowing it to update in the background.
4. Sleep Mode
Tesla vehicles are designed to enter a “sleep mode” when not in use for extended periods. During sleep mode, some vehicle functions, including remote updates, may be temporarily disabled.
If your Tesla has been in sleep mode for an extended period, try waking it up by unlocking the car with the physical key or pressing the brake pedal. This may re-establish communication with the app.
5. Check App Permissions
Make sure the Tesla app has the necessary permissions to access location services and communicate with your vehicle. Go to your device’s settings, find the Tesla app, and adjust its permissions as needed.
Contact Tesla Support
If none of the above solutions resolve the issue and your Tesla app’s last seen location feature is still not updating, it may be time to contact Tesla Support. They can provide further assistance and troubleshoot any potential hardware or software issues that could be causing the problem.
Wrap Up
The Tesla app’s last seen location not updating can be frustrating, but it’s usually a solvable issue.
By checking your internet connectivity, keeping your app and vehicle firmware up to date, adjusting background app refresh settings, and waking up your vehicle if it’s in sleep mode, you can often resolve the problem and regain the convenience of tracking your Tesla’s location through the app.
If all else fails, don’t hesitate to reach out to Tesla Support for assistance.

