Tesla’s Phone Key feature is a convenient way to unlock and start your Tesla vehicle using your smartphone.
However, like any technology, it’s not immune to issues that can leave you locked out of your car.
If you’re facing problems with your Tesla Phone Key not working, don’t worry; we’ve got you covered.
In this article, we’ll explore the common reasons why your Tesla Phone Key might not be functioning as expected and provide solutions to help you get back on the road.
Before you start troubleshooting, ensure that-
- Your phone is not in flight mode.
- You are logged into your Tesla account.
- Bluetooth is working and turned on.
- The Tesla app on the phone and the Tesla software in your car are up to date.
- Battery saver on the phone is not restricting Tesla app.
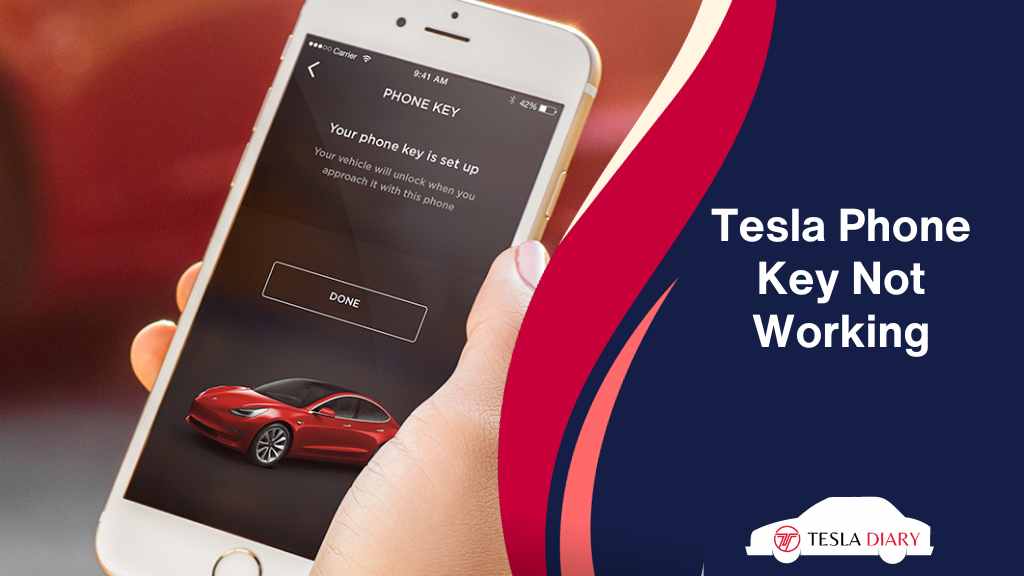
1. Tesla Phone Key Setup is Not Complete
One of the primary reasons your Tesla Phone Key may not work is an incomplete or incorrect setup. Ensure that you have properly set up the Phone Key in your Tesla app. Here’s how to do it:
- Use your Tesla touchscreen to go to the Locks tab and press Add Key
- Take your phone and turn on Bluetooth.
- Open the Tesla app on your mobile phone to find and select Set Up Phone Key by scrolling down.
- Press Pair
- Now, tap the Tesla Key Card at the center console card reader.
- On the Tesla touchscreen, it will ask you to confirm the Phone Key pairing request.
That’s it. You should have your phone key set up perfectly by now.
If the setup process fails or you have multiple phone keys enabled for your Tesla, remove all of them first and then pair them again.
2. External Interference with Connectivity
Bluetooth signals can sometimes be disrupted by other electronic devices in the vicinity, causing your Tesla Phone Key to not connect. If you’re experiencing connectivity issues, it’s essential to address potential interference problems. Here’s how:
Step 1: Identify Interference Sources
Begin by identifying any electronic devices in the vicinity of your Tesla that might interfere with the Bluetooth signal. Common sources of interference can include other smartphones, laptops, wireless speakers, and even household appliances.
Step 2: Move Away from Interference
If you suspect that nearby electronic devices are causing the issue, try moving away from them to a location with less interference. This can help improve the stability of the Bluetooth connection between your phone and your Tesla.
Step 3: Check Bluetooth Connections
Ensure that your phone’s Bluetooth is not simultaneously connected to multiple devices, as this can lead to conflicts. Disconnect any unnecessary Bluetooth devices from your phone to ensure a clean connection with your Tesla.
Step 4: Unpair and Re-Pair Your Phone Key
If you believe that external interference is the root cause of the problem, you may need to unpair and re-pair your Phone Key. Here’s how:
Unpair the Phone Key:
- From your Tesla touchscreen, navigate to “Locks.”
- Select “Keys.”
- Locate the Phone Key and delete it from the list.
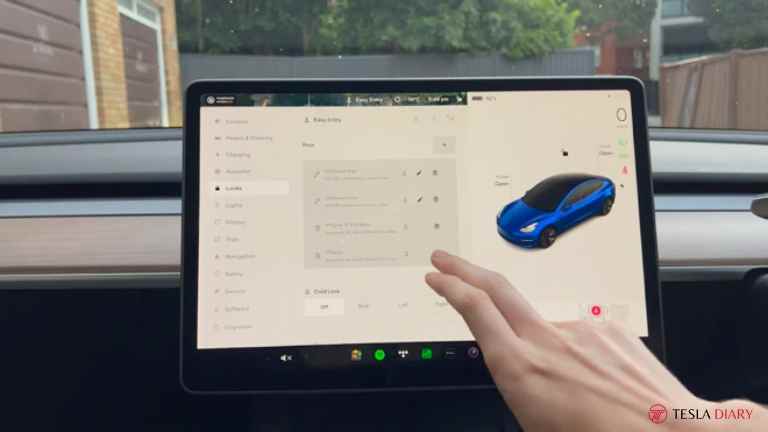
Set Up the Phone Key Again:
After deleting the old Phone Key, you’ll need to set it up once more by following the steps provided in Reason #1 above.
Step 5: Identify Interference Sources
If you continue to experience interference issues even after unpairing and re-pairing your Phone Key, you should take steps to identify the equipment causing the interference. Here’s what you can do:
a. Identify the Source:
Start by turning off electronic devices one by one to determine which one might be causing the interference. Pay attention to when the Phone Key connection improves.
b. Isolate the Interfering Device:
Once you’ve identified the source of interference, move it further away from your Tesla or turn it off when you’re using the Phone Key feature.
c. Use an Interference-Free Channel:
Some electronic devices operate on the same frequency as Bluetooth. In such cases, try switching to a different channel or frequency on the interfering device, if possible.
3. Tesla App or Car Software Malfunction
Apps can occasionally encounter glitches that affect their functionality. If you suspect that the Tesla app is the source of the problem, try these steps:
- Close the Tesla app completely.
- Reopen the app.
- Attempt to unlock your Tesla with the Phone Key.
If the issue persists, consider rebooting the phone, clearing the cache, uninstalling and reinstalling the Tesla app.
Reboot Tesla
If rebooting the phone didn’t do any good, a simple reboot of your Tesla vehicle along with your smartphone can often resolve connectivity issues. Here’s how to do it:
- Power off your Tesla by tapping on Controls > Safety in the Tesla app, then selecting “Power Off.“
- Wait for a minute, then power your Tesla back on.
- Reconnect your Phone Key as instructed in Reason #1.
4. Connection Error
Sometimes, a temporary connection error between your phone and your Tesla can cause the Phone Key to not work. To rectify this, try disconnecting and then reconnecting your Phone Key in the Tesla app.
Also, open the Tesla app settings on your phone and ensure that-
- The location is set as Always
- Bluetooth is turned on.
- Background App Refresh is turned on.
- Cellular Data turned on.

Don’t how to find the settings page? On iPhone, go to Settings > Apps > Tesla.
On Android, go to Settings > Apps > Manage Apps > Tesla.
5. Key Card Reader Gone Bad
In some rare occasions, the Key Card reader present on the door of your Tesla may go bad and cause the whole Key Card and Phone Key system to malfunction.
While technically you can fix it yourself, I strongly recommend against it unless you are a mechanic. The replacement needs a lot of disassembly and messing up with wirings which can cause severe damage to your car if handled incorrectly.
6. New Android or iOS Update Causing Phone Key Issue
Recently, we have received a lot of complaints from people all around the world that the Tesla Phone Key is not working after the update of Android 13 or 14 and iOS 16 or 17.
This is an annoying issue but not something to worry about. I figured out that while the phone initiates the updating process, it force stops the Tesla app which causes the issue.
To fix this, all you need to do is reboot the phone, delete the phone, and pair it again. It should work just fine afterward.
7. Tesla Not Recognizing Phone Key
If you find that your Tesla is not recognizing the phone key, it’s probably because your Tesla account got logged out of the app. Ensure that the Tesla account is logged in and your phone has Bluetooth, GPS, and cellular connection turned on.
If that doesn’t work, try using the key card to enter the car and then delete the previously paired phone key and pair them fresh again.
Finishing Up
A non-functional Tesla Phone Key can be a frustrating experience, but most issues can be resolved with some troubleshooting.
By following the steps outlined above, you should be able to identify and rectify the problem, allowing you to enjoy the convenience of unlocking and starting your Tesla with your smartphone once again.
If all else fails, don’t hesitate to seek assistance from Tesla’s customer support or service centers for further assistance.

